SLAU839 December 2021 MSP432E401Y
3.2.2.1 GUI to SCB Connection and Firmware Update
To connect the GUI to the SCB and update the firmware, follow these steps:
- Setup and launch the GUI as described in the EVM specific user's guide.
- With the EVM plugged in, after
launching the GUI, close the README.md file page to initiate the connection. If
successful, "Hardware Connected" should be visible near the bottom left corner
of the GUI as shown in Figure 3-2.
 Figure 3-2 Hardware
Connected
Figure 3-2 Hardware
Connected- A green indicator with
the device type and the text "DEVICE CONNECTED" should also be visible
near the top left of the GUI, as shown in Figure 3-3.
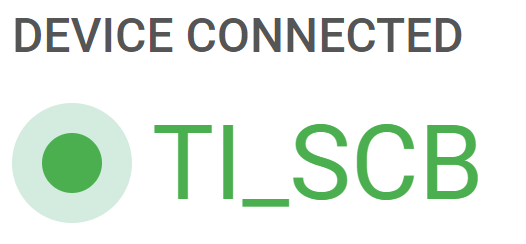 Figure 3-3 Device
Connected
Figure 3-3 Device
Connected
- A green indicator with
the device type and the text "DEVICE CONNECTED" should also be visible
near the top left of the GUI, as shown in Figure 3-3.
- If you receive a pop up message
asking you to update the firmware, do so.
- It is possible that this fails the first time if the SCB didn't properly connect first. In this case, just connect to the GUI following the steps below before updating the firmware.
- If "Hardware Connected" and
"DEVICE CONNECTED" do not show in the GUI, it is possible that the SCB is
already in Devce Firmware Update (DFU) mode. If so, then the Program
Device... button under File >> Program Device... will not
be grayed out. Click the button to begin the firmware update.
- You may need to close another popup message or so letting you know that the GUI couldn't connect to the SCB.
- If the firmware fails to update, try the same connectivity steps outlined in step 5.c.
- If the Program Device...
button is grayed out, then the device is not in DFU mode. In this case, try to
connect the GUI to the SCB by doing any of the following:
- Press the
 (connect) symbol in the bottom left
corner.
(connect) symbol in the bottom left
corner. - Check different hardware
COM ports under Options >> Serial Port, as shown in Figure 3-4.
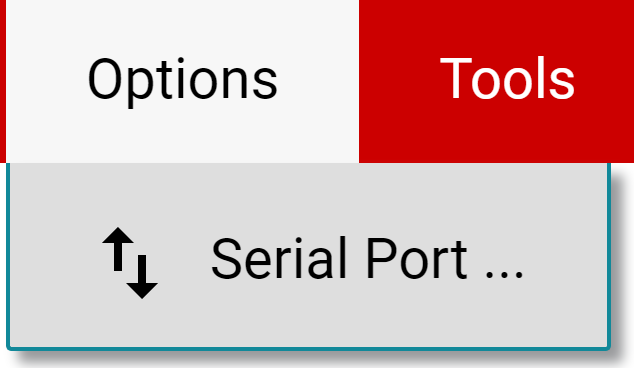 Figure 3-4 Change Serial
Port
Figure 3-4 Change Serial
Port - If neither of those work,
many connectivity issues can be addressed by doing one of the
following:
- Long-press the
RESET button on the SCB with the EVM and SCB connected to each
other.
- Refresshing the GUI can also sometimes help.
- Connect the SCB
using a different USB port.
- Avoid using long cables and USB hubs.
- If using a desktop PC, try a USB port on the back.
- Long-press the
RESET button on the SCB with the EVM and SCB connected to each
other.
- If the hardware still does not connect, you may need to update the firmware manually, as described in Section 3.2.3.1.
- Press the
- After the SCB has connected to
the GUI, update the firmware by going to File >> Program Device...,
as shown in Figure 3-5.
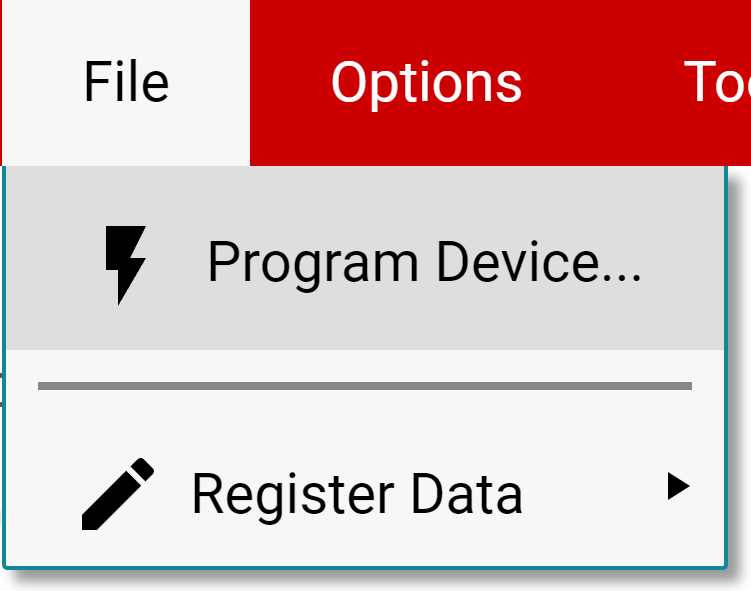 Figure 3-5 Program Device
Figure 3-5 Program Device- If the firmware fails to update, try the same connectivity steps outlined in step 5.c.
- If the Firmware still fails to update, you may need to update the firmware manually, as described in Section 3.2.3.1.
- Once the firmware has been updated, the SCB can be used with the EVM and GUI per the EVM-specific user's guide.