SWRA478D February 2015 – January 2019 CC1310 , CC1312PSIP , CC1312R , CC1314R10 , CC1352P , CC1352P7 , CC1352R , CC2640 , CC2640R2F , CC2640R2F-Q1 , CC2642R , CC2642R-Q1 , CC2650 , CC2650MODA , CC2652P , CC2652R , CC2652R7 , CC2652RB , CC2652RSIP
5.4 BTool (Optional)
The BLE-Stack also includes BTool along with drivers and firmware. BTool can be used to emulate a Bluetooth Low Energy application from a PC environment. BTool is used to create a connection with the DUT. If the intention is to measure power consumption of the DUT when being in advertising or beacon mode, BTool is not required.
To connect to the DUT using BTool, a device running a Bluetooth Low Energy wireless network processor image named HostTest is required. This can be found with the other example projects in the BLE-Stack.
With a Launchpad running the HostTest application connected to the PC, open BTool and select the COM port used by the application (see Figure 5-3).
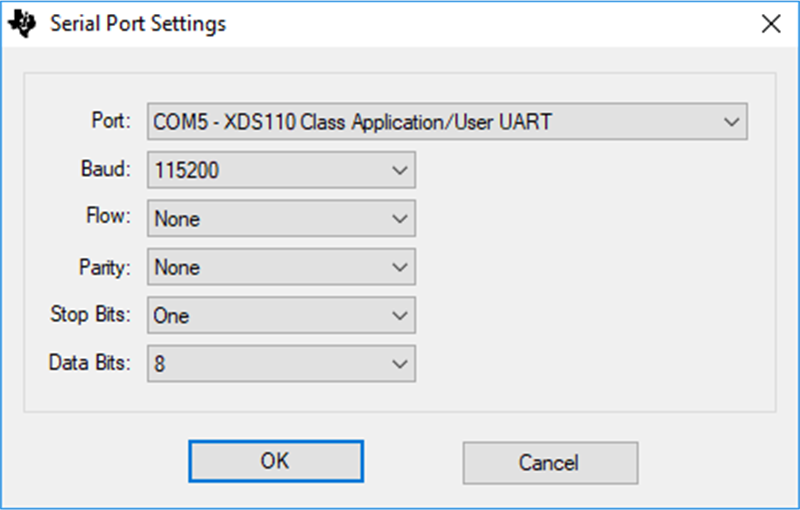 Figure 5-3 BTool
Serial Port Settings
Figure 5-3 BTool
Serial Port SettingsPress OK and there should be an initialization process that is observed in the log window.
Before forming the connection, the proper connection parameters should be used. This is dependent on the application that is being considered. The supervision timeout setting should not affect the power measurements. A connection interval of one second, with zero slave latency, is used in this document. Therefore, use the values as shown in Figure 5-4. Be sure to select the “Set” button after entering in the values. Setting up the connection parameters needs to be done before a connection is established.
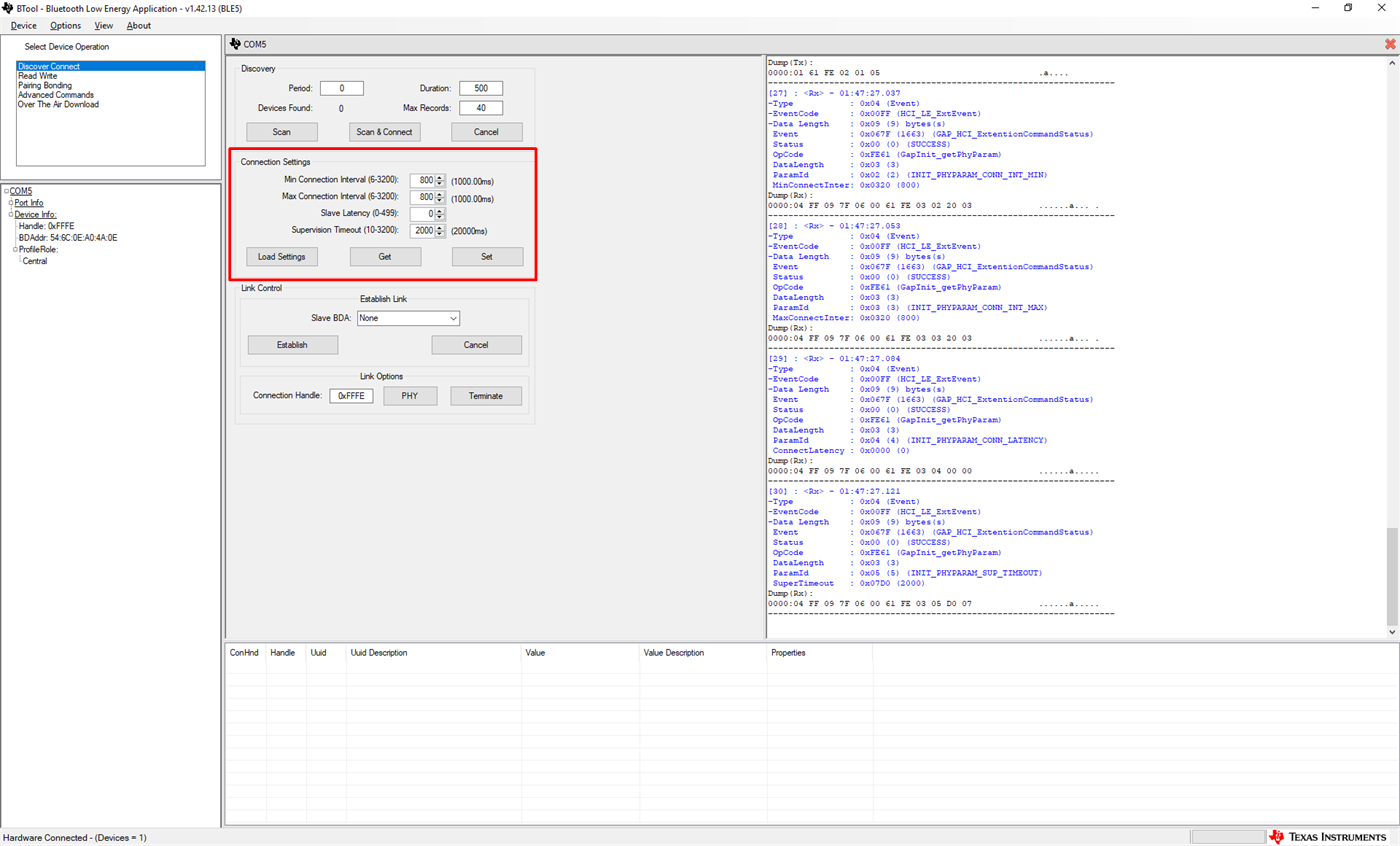 Figure 5-4 BTool
Connection Settings
Figure 5-4 BTool
Connection SettingsWith the connection parameters set as needed, setup is completed.
At this point, BTool is ready to discover the DUT. If you left the SimpleBLEPeripheral application running on your DUT, you should be ready to use BTool. As long as the device running SimpleBLEPeripheral is powered up and not connected to anything, it should be in discoverable (advertising) mode.
In the Discovery section, press the “Scan” button, as shown in Figure 5-5.
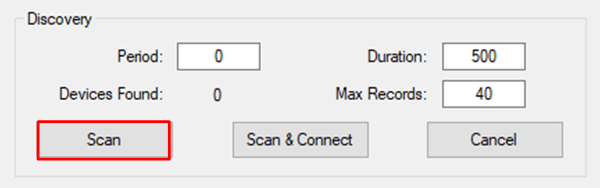 Figure 5-5 BTool
Scan
Figure 5-5 BTool
ScanBTool will begin searching for Bluetooth Low Energy devices. When the discovery process finishes, the address of any scanned devices will appear in the “Slave BDA” section, as shown in Figure 5-6.
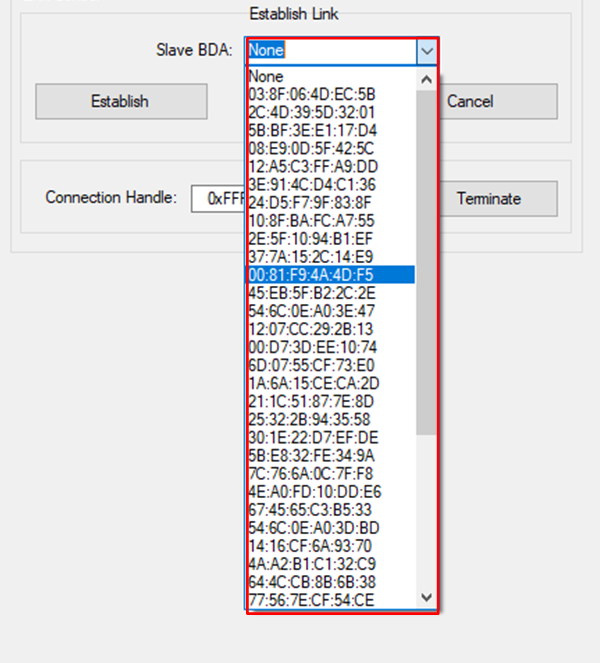 Figure 5-6 BTool
Scan Results
Figure 5-6 BTool
Scan ResultsTo establish a connection with the peripheral device, select the address of the device to connect with and click the “Establish” button, as shown in Figure 5-7.
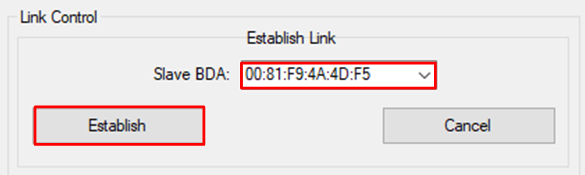 Figure 5-7 BTool
Establish Link
Figure 5-7 BTool
Establish LinkAs long as the peripheral is powered-up and still in discoverable mode, a connection should be established immediately. Once a connection is established, the message window will return a “GAP_EstablishLink” event message with a “Status” value of “0x00 (Success)”. In BTool, you can see your connected peripheral device in the Device Information field, as shown in Figure 5-8.
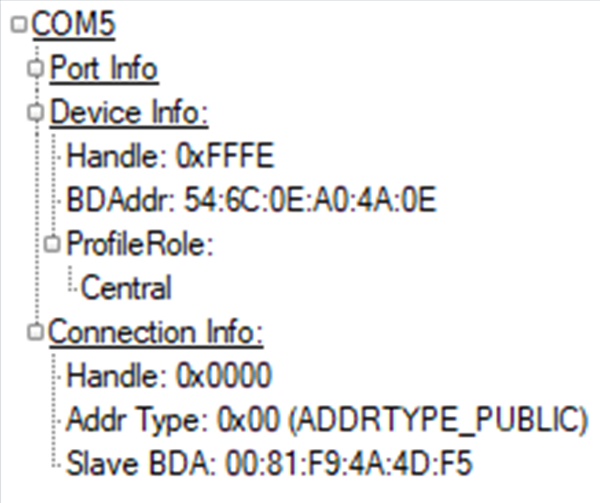 Figure 5-8 BTool
Connected Device
Figure 5-8 BTool
Connected Device