SBOU241E April 2020 – August 2022 INA228 , INA229 , INA237 , INA238 , INA239
- SBOU241 Abstract
- 1Trademarks
- General Texas Instruments High Voltage Evaluation (TI HV EVM) User Safety Guidelines
- 2Overview
- 3Hardware
- 4Operation
- 5Circuitry
- 6Schematics, PCB Layout, and Bill of Materials
- 7Revision History
4.2.1.3.1 Initial Setup
To set up the GUI the first time:
- Make sure that the previously mentioned driver was installed successfully to ensure that everything works properly and that the GUI can update the EVM firmware, if necessary.
- Check to make sure the EVM/SCB Controller unit is plugged into the PC, then go to the previously-provided GUI link.
- Open the GUI Composer application to launch
the GUI from the web browser (see Figure 4-4).Figure 4-4 GUI Composer Application
- The GUI link will bring up all versions of the GUI. TI recommends to launch the newest version available.
- For first-time GUI Composer setup, follow the prompts to download the TI Cloud Agent and browser extension (see Figure 4-5). These prompts will appear after you close the README.md dialog box.
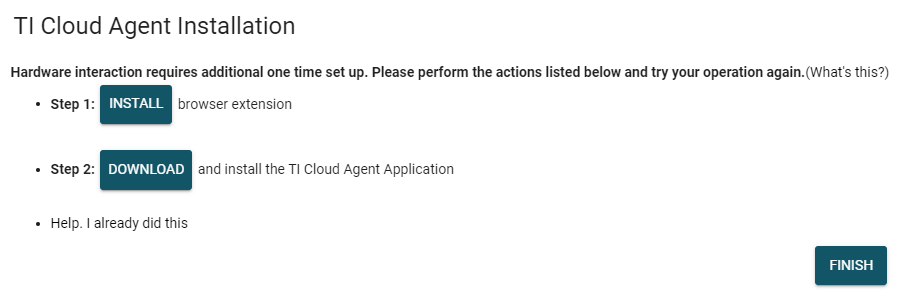 Figure 4-5 TI Cloud Agent
Figure 4-5 TI Cloud Agent - To download the GUI for offline use, click the
 icon in the GUI Composer application and
follow the prompts (see Figure 4-4).
icon in the GUI Composer application and
follow the prompts (see Figure 4-4).