JAJA711 October 2020 BQ40Z50 , BQ40Z50-R1 , BQ40Z50-R2
1.2 BQSTUDIO 入門
- BQSTUDIO の最新バージョンをダウンロードします (https://www.ti.com/tool/download/BQSTUDIO-STABLE)。BQSTUDIO には 2 つのバージョンがあります。安定版と、最新のリリースに合わせて更新されるテスト版です。ほとんどの開発およびリリース済みデバイスに対して、BQSTUDIO の安定版を推奨します。デバイスがプレビュー段階にある場合、または安定版でサポートされていない場合は、https://www.ti.com/tool/download/BQSTUDIO-TEST から最新のテスト版をダウンロードして、その残量計がサポートされているかどうかを確認してください。
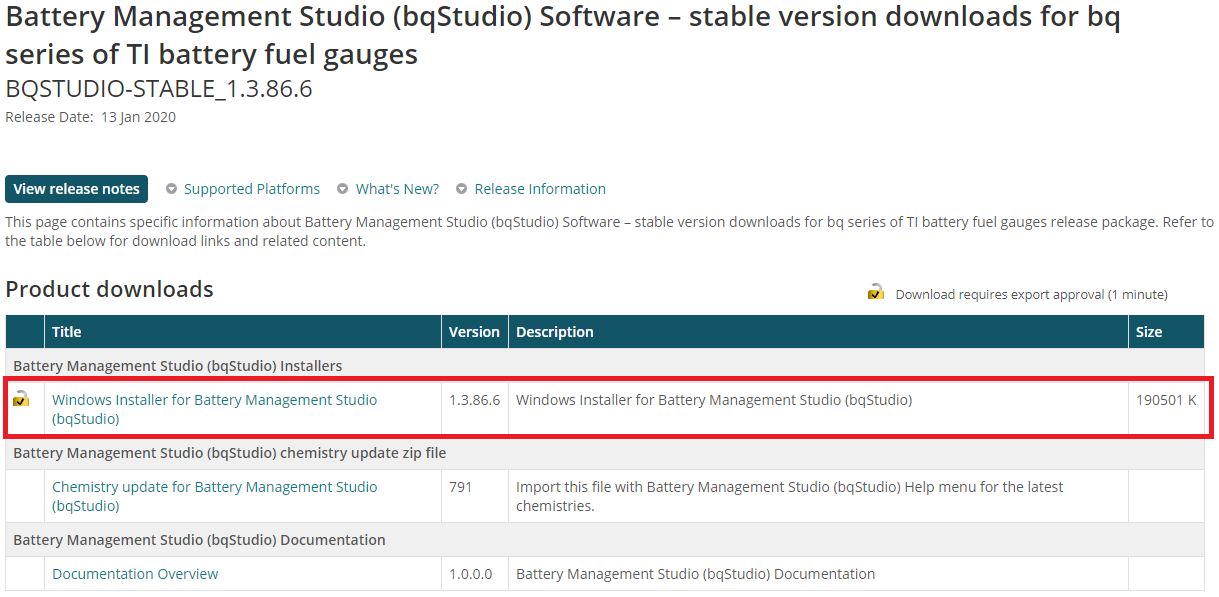
- 選択した EVM ユーザー・ガイドに記載されている一般的なセットアップ・ガイドラインに基づいて、バッテリから評価基板上のパック端子またはバッテリ端子に必要な接続を行います。
- 一般的に、スタック内の最小セル (セル 1) からグランドにバッテリ・セルを接続します。 次に、残りのセルを順にセル 2、セル 3 などに接続します。これは、スタックの最上部まで、または目的の数のセルに達するまで行います。残量計に空のバッテリ・セル・スロットがある場合は、空のセルの下からプラス側の端子までを短絡します。一部の評価基板では、デバイスを起動するためには、SYS PRES を PACK- に短絡する必要がある場合があります。また、サーミスタがまだ接続されていない場合は、サーミスタを接続します。その他に、推奨電圧のバッテリまたは電源、残量計から EV2400 への I2C または SMBus 接続、さらに、EVM ユーザー・ガイドの説明に従って EV2400 から PC へ USB を接続する必要があります。放電電流または充電電流を印加する必要がある場合は、負荷またはチャージャを適切な端子に接続します。
- 接続例を以下に示します。
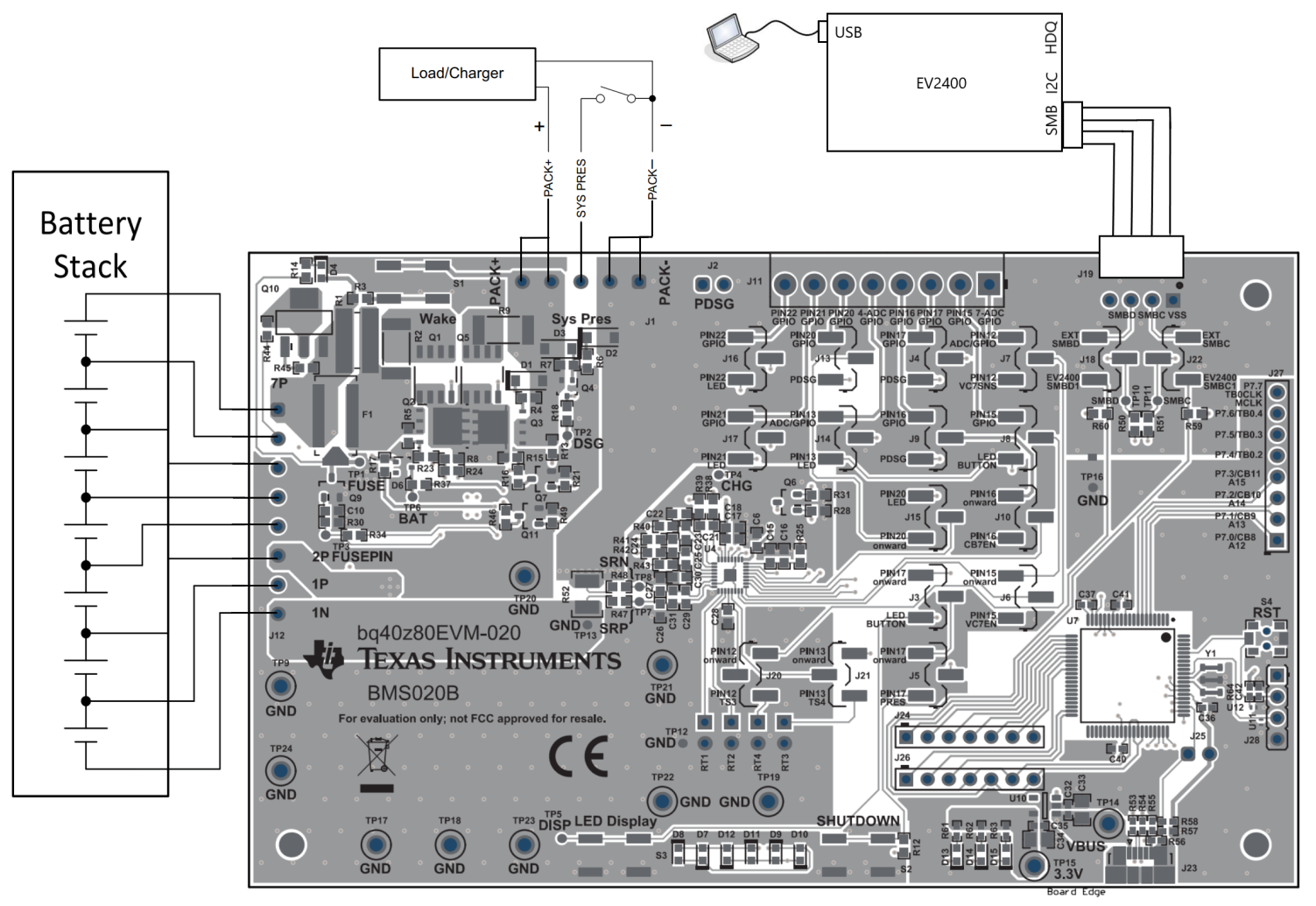
- バッテリ・セルの代わりにセル・シミュレーションを使用できます。入力セル・スロットの各接点の間に、目的のセル数に達するまで、1 kΩ の抵抗を接続します。空のセル・スロットをすべて短絡します。電源がセル・シミュレータに電力を供給します。電源を目的のセル電圧 × セル数に設定し、グランド線をセル・スタックの最下部に、プラス側の電線をスタックの最上部に接続します。たとえば、セル電圧 3.6V で 6 セル直列 (6s) 構成の場合、電源を 6 × 3.6 = 21.6V に設定します。
- セル・シミュレータの接続例を以下に示します。
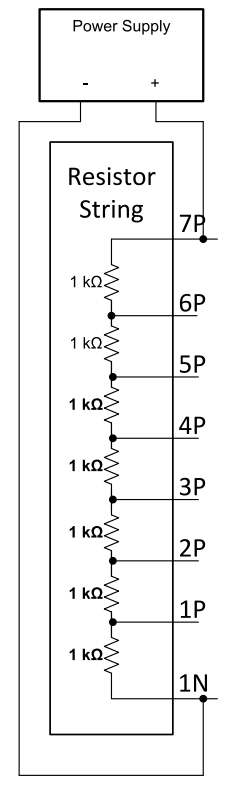
- 必要な接続が完了したら、EVM ユーザー・ガイドに従ってデバイスをウェークアップし、BQSTUDIO を起動して、BQSTUDIO と bqz コンテナ・ファイルを使ってデバイスを自動検出できることを確認します。
- 自動的に接続されない場合は、以下に示すように、多くの製品ラインの選択ダイアログが表示されます。
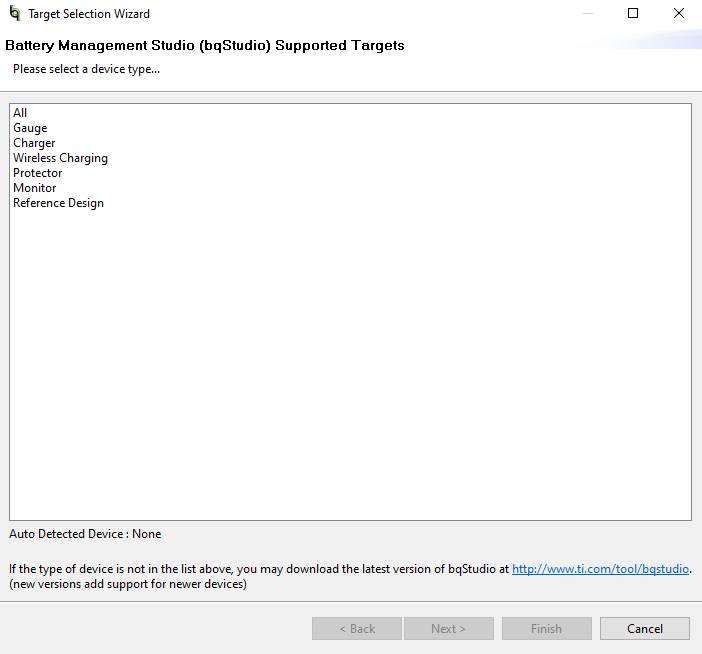
- 接続が成功すると、画面の左側にあるダッシュボードに、電圧、温度、電流の値が表示されます。また、通信に使用されるプロトコルも表示されます。情報が表示されない場合、通信にエラーが発生しています。接続を確認し、デバイスがウェークアップされていることを確かめます。
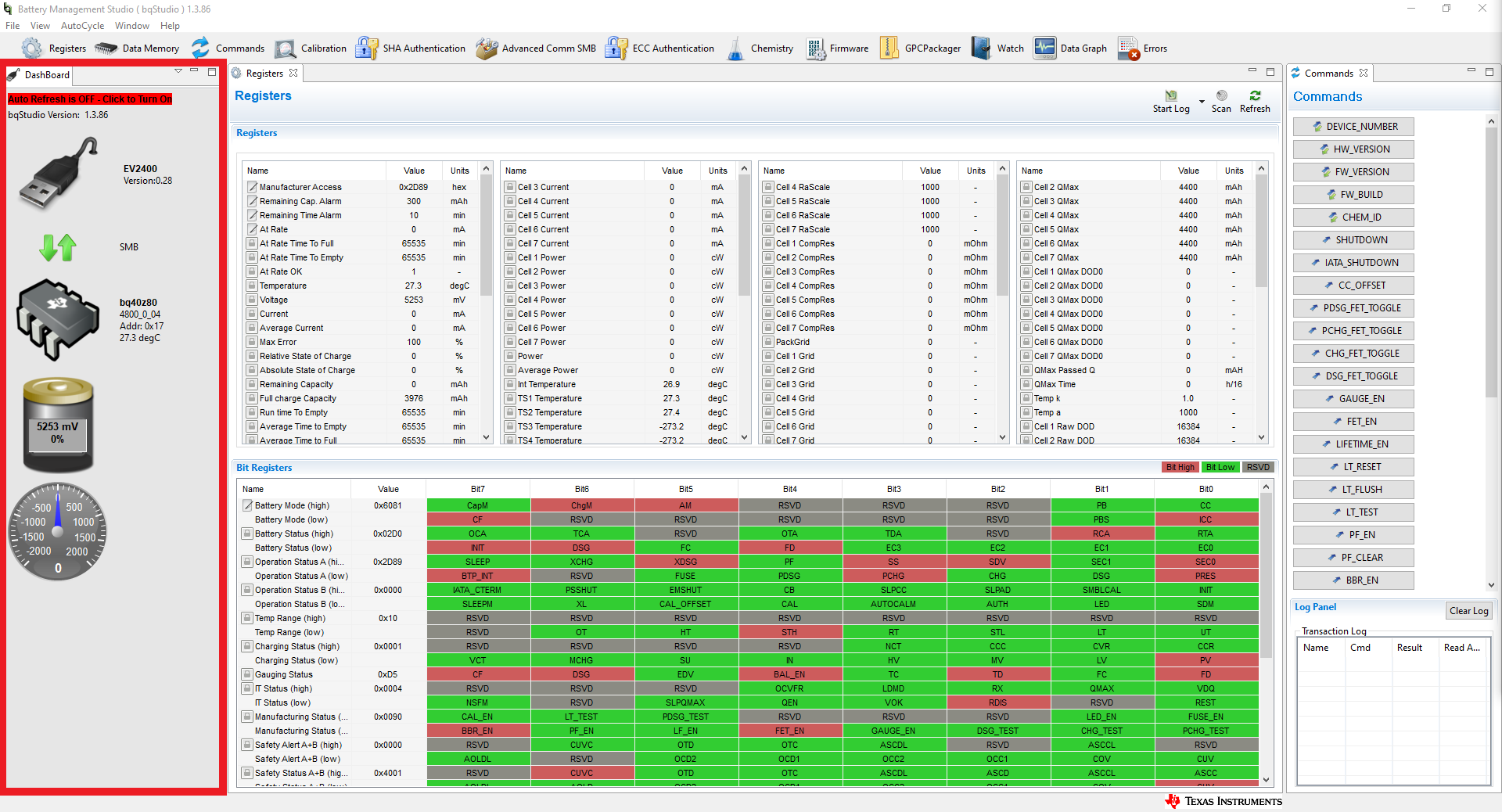
- 中央のデフォルトのレジスタ・ウィンドウでは、残量計からのデータが報告されます。
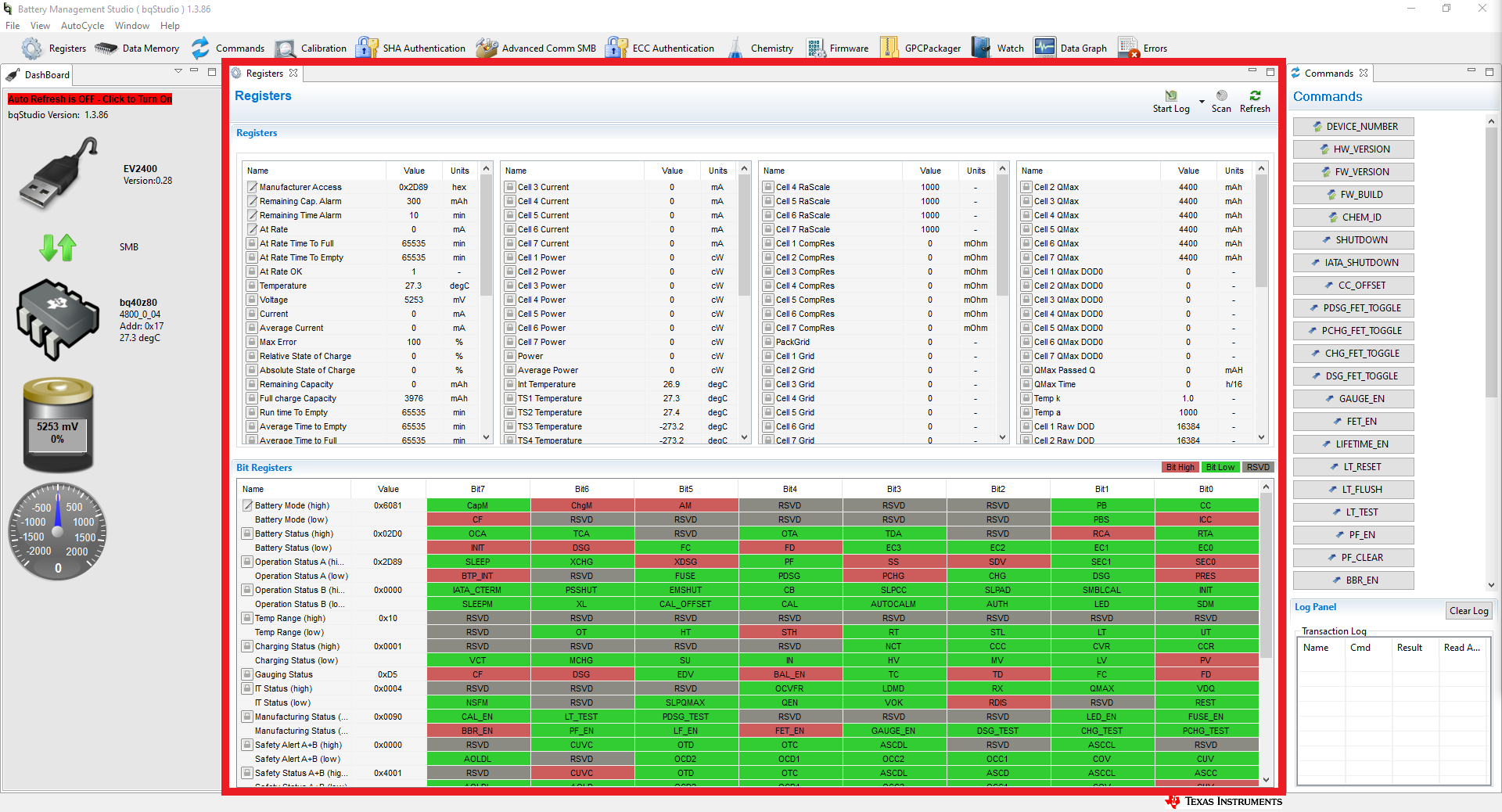
- 画面の右側にあるコマンド・ウィンドウを使用して、残量計にコマンドを送信できます。これらのコマンドを使って、プログラムされたケミストリー ID、ハードウェアまたはファームウェアのバージョンなどの残量計情報を取得できます。また、保護 FET などの残量計の機能の多くは、これらのコマンドを使って制御できます。さらに、これらのコマンドを使って、デバイスをシール (保護) したり、シールを解除したりすることもできます。各コマンド機能の説明については、使用する残量計のテクニカル・リファレンス・マニュアルを参照してください。
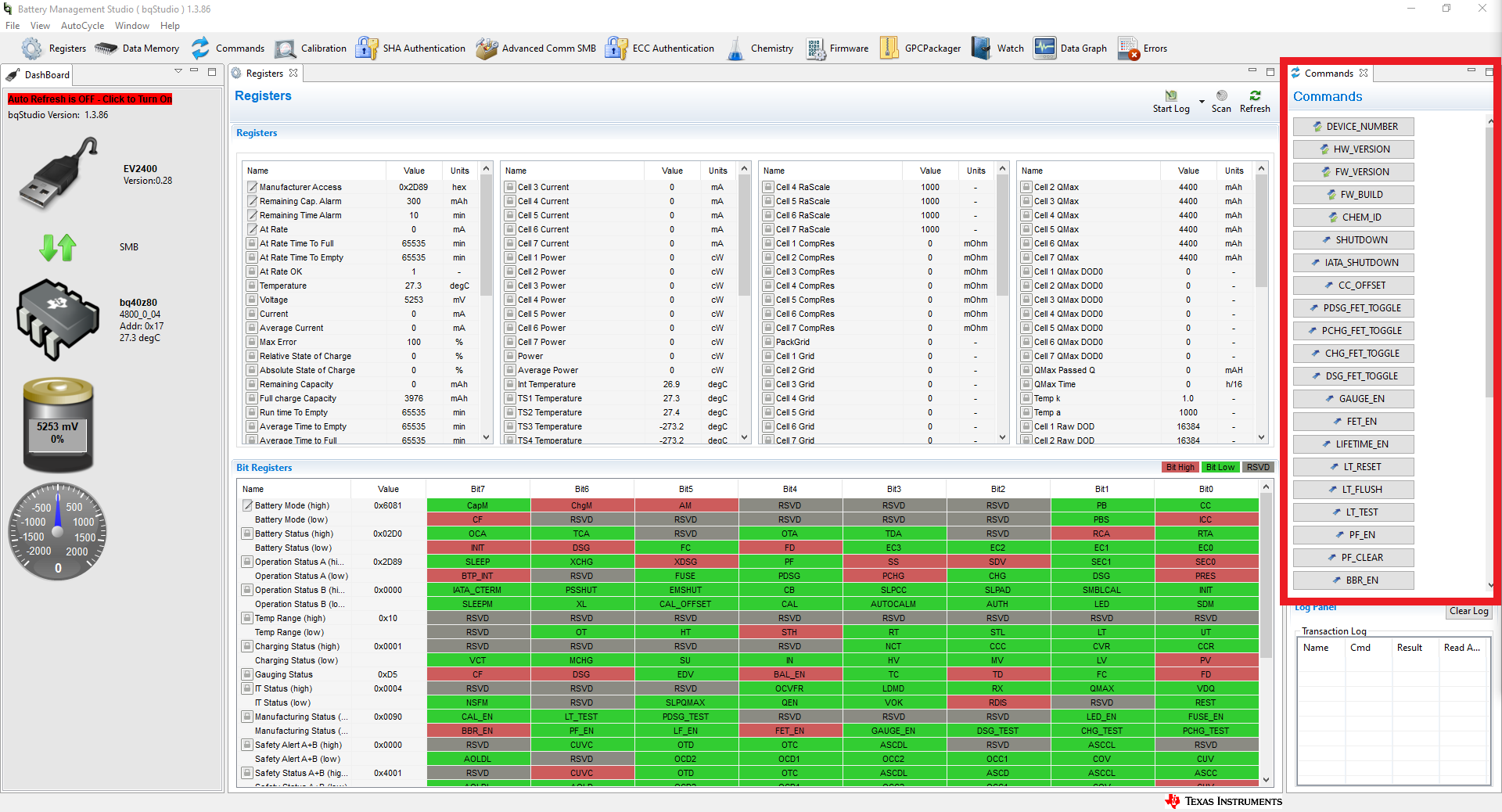
- BQSTUDIO には、レジスタ・セクションの各パラメータの横にあるログ・チェック・ボックスで選択した値を記録するロギング機能があります。この機能を有効にするには、「Log」ボタンを選択します。これにより、「Scan」ボタンが選択されます。ログが停止したとき、「Scan」ボタンは引き続き選択されており、手動で選択解除する必要があります。
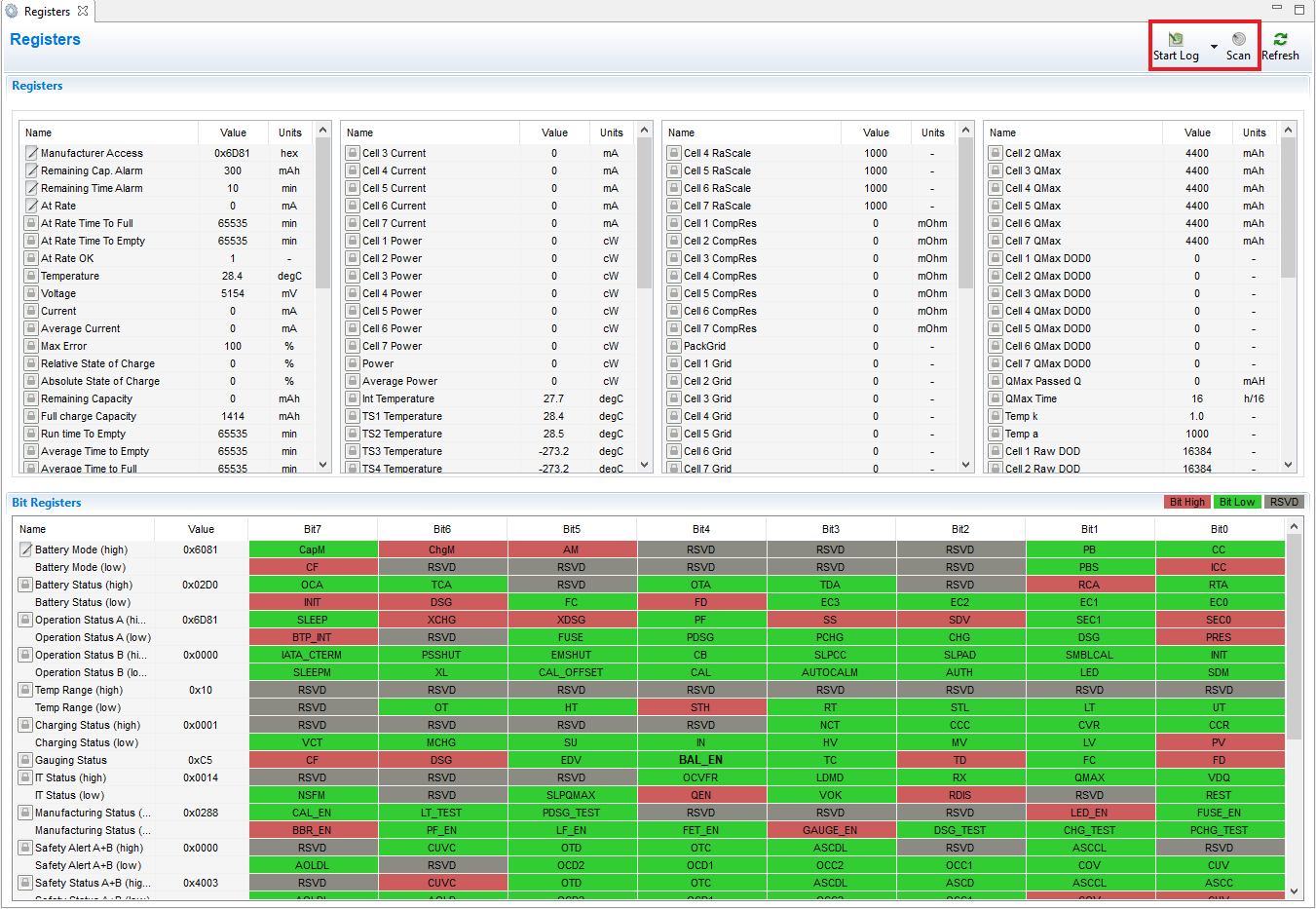
- ログ間隔は、「Windows」タブを開いてから、「Preferences」>「Register」の順に選択して調整できます。このデータの大部分は、1 秒に 1 回しか更新されないため、1000ms 未満に設定しても有用な情報は得られません。これを 10 秒以上に設定しないでください。有用な情報が失われる可能性があります。 理想的には、この値を2000 ミリ秒~8000 ミリ秒、すなわち 2~8 秒の範囲にしておきます。このログ間隔は、デフォルト値の 4000ms のままにすることを推奨します。