SPNU633 January 2020 RM42L432 , RM44L520 , RM44L920 , RM46L430 , RM46L440 , RM46L450 , RM46L830 , RM46L840 , RM46L850 , RM46L852 , RM48L530 , RM48L540 , RM48L730 , RM48L740 , RM48L940 , RM48L950 , RM48L952 , RM57L843 , TMS570LC4357 , TMS570LC4357-EP , TMS570LC4357-SEP , TMS570LS0332 , TMS570LS0432 , TMS570LS0714 , TMS570LS0714-S , TMS570LS0914 , TMS570LS1114 , TMS570LS1115 , TMS570LS1224 , TMS570LS1225 , TMS570LS1227 , TMS570LS2124 , TMS570LS2125 , TMS570LS2134 , TMS570LS2135 , TMS570LS3134 , TMS570LS3135 , TMS570LS3137 , TMS570LS3137-EP
-
HALCoGen-CSP Without LDRA
- Trademarks
- 1 Introduction
- 2 Software Requirements
- 3 HALCoGen TAU Tool Restrictions
- 4 HALCoGen CSP Contents
- 5 Terminologies Used in HALCoGen TAU
- 6 Functional Blocks of HALCoGen TAU
- 7 HALCoGen TAU Test Flow
- 8 How to Use HALCoGen TAU? A Walkthrough
- 9 Inputs to HALCoGen TAU
- 10 How to Add Your Test Cases?
- 11 Reports
- 12
FAQ
- 12.1 Why Does the Application Show “Code Generation Failed"?
- 12.2 Why Does the TCF Generation Fail?
- 12.3 What are the Possible Reasons for Build Failure?
- 12.4 From Where Do I See the Instrumented Code?
- 12.5 Is the Source Code Backed Up Before LDRA Instruments the Code During TAU Execution?
- 12.6 How do I Include a Folder or a Library in my Project?
- 12.7 Is the Tool Compatible Only With HALCoGen v04.02.00? Can I Test a Project Generated With an Older Version?
- 12.8 Why are the Functional Tests Disabled by Default?
- 12.9 How Do I Know Which Functional Tests are Applicable for my Configuration?
- 12.10 Does the Tool Optimize the HALCoGen Code While Compiling?
- 12.11 It Says Test Execution Completed. But I Cannot Find the Report in the Reports Folder.
- 12.12 Test Execution Hung, What to Do? What is the Reason?
- 12.13 Can I Use HALCoGen TAU to Test Source File Other Than HALCoGen Generated Files?
- 12.14 I Have Full Version of LDRA Tool Suite Instead of LDRAUnit. Can I Use This Tool With This License?
- 12.15 How to Get LDRA Unit and Setting up the License After Downloading HALCoGen-CSP From TI?
8 How to Use HALCoGen TAU? A Walkthrough
- Create a HALCoGen project using HALCoGen (v04.02.00 or higher) (see Figure 4).
- Do the necessary configuration, save the project and close HALCoGen (see Figure 5).
- Open the HALCoGen TAU tool (see Figure 6).
- Browse the folder containing the HALCoGen project and click the Add Testcases button (see Figure 7).
- Browse for the HALCoGen directory, target configuration file and build options file (see Figure 8).
- Select the tests to be run and click the Run button (see Figure 9).
- Test Execution (see Figure 10).
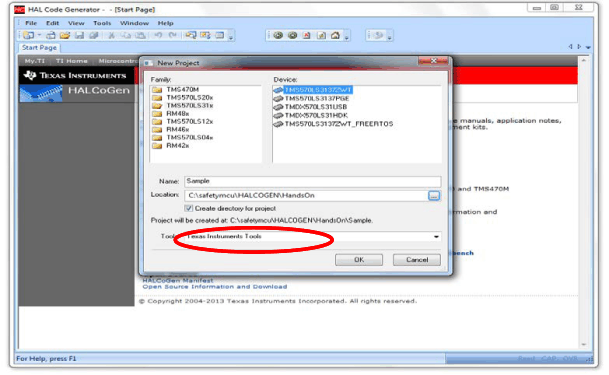 Figure 4. HALCoGen Project Selection
Figure 4. HALCoGen Project Selection 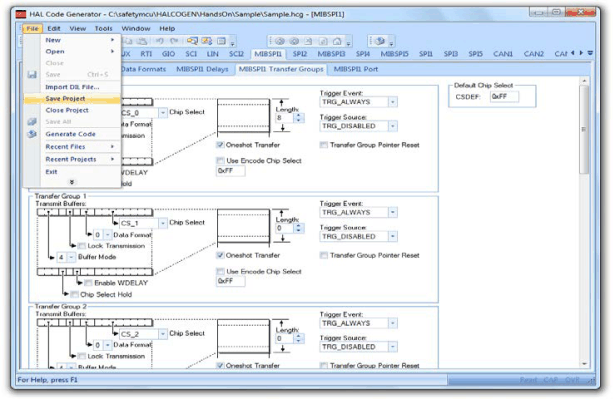 Figure 5. HALCoGen Module Configuration
Figure 5. HALCoGen Module Configuration 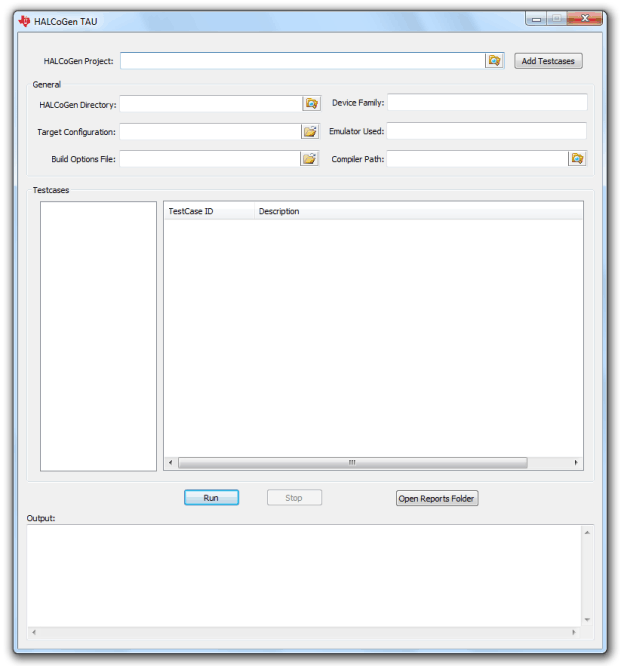 Figure 6. HALCoGenTAU GUI Open Page
Figure 6. HALCoGenTAU GUI Open Page 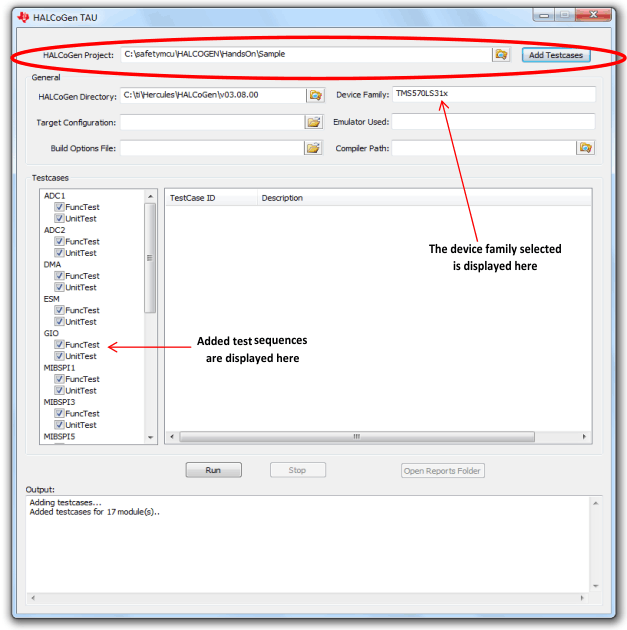 Figure 7. HALCoGen Project Selection and Add Test Case
Figure 7. HALCoGen Project Selection and Add Test Case Clicking the Add Testcases button adds a new folder Test in the selected HALCoGen Project folder. The test cases for the enabled modules are added to the folder.
Click here to know more about target configuration file and build options file. (Sample target configurations files and the build options file are provided in the <install_dir> \TargetConfiguration and <install_dir>\BuildOptions folders, respectively).
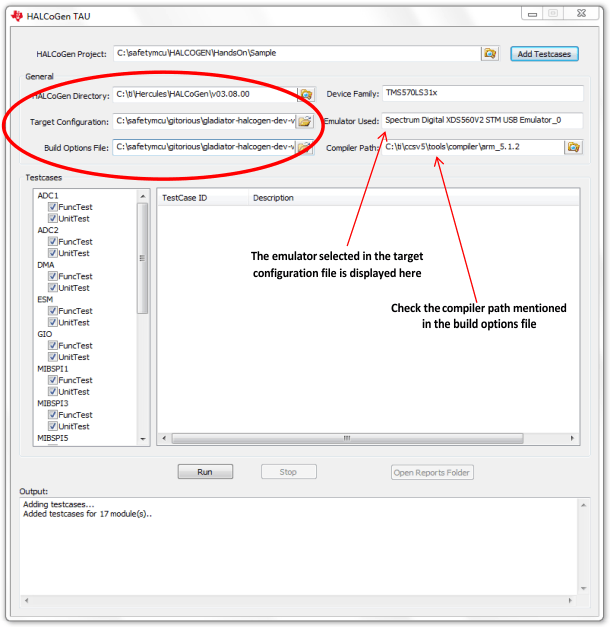 Figure 8. Target and Build Option Selection
Figure 8. Target and Build Option Selection 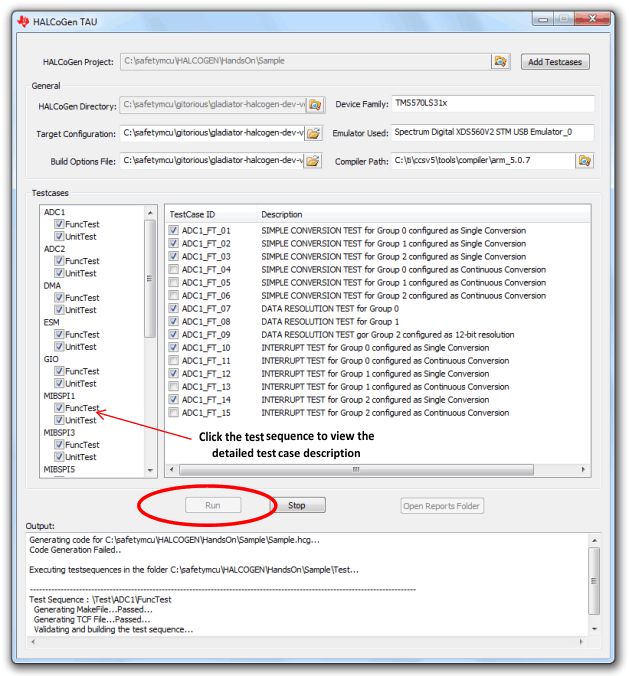 Figure 9. Test Case Selection and Run
Figure 9. Test Case Selection and Run Once the build is successful and .out is created, the tool starts executing the test cases. The details of the test case execution is shown in a new pop-up window
NOTE
Make sure the target Board is powered and connected with JTAG Emulator before hitting Run.
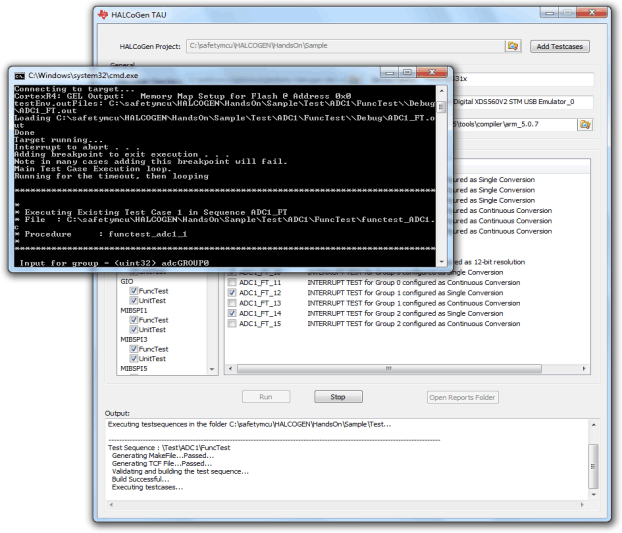 Figure 10. Test Execution
Figure 10. Test Execution The reports generated are saved in the <HALCoGen project folder>\Reports folder.
NOTE
Do not close the HALCoGen TAU window until the test execution is completed or successfully terminated after clicking the Stop button. Never kill the process while the test sequence is under analysis.
A copy of the build options file and the target configuration file is saved in the “Test” folder inside your HALCoGen project folder. The next time you open this project, these fields will be automatically updated with these files.
HALCoGen TAU will compile files within the <HALCoGen_Project>\source folder generated by HALCoGen and the respective test folder. The test folder can be UnitTest, FuncTest or the custom folder added by the user inside the <HALCoGen_Project>\test\<Module> folder.