SLUUCJ6 November 2023
- 1
- BQ76907 Evaluation Module
- Trademarks
- 1Features
- 2BQ76907 EVM Quick Start Guide
- 3Battery Management Studio Software
- 4BQ76907 Circuit Module Use
- 5BQ76907EVM Circuit Module Physical Construction
3.4 BQStudio Operation and Registers View
BQStudio is used to communicate to the BQ76907 for evaluation, it includes several tools to aid in configuration, calibration and data display of the BQ76907 during evaluation.
Although the software runs without connection to an interface board or powered device, it is recommended to have both connected and the device on when starting the software. Follow the directions in the Quick Start section. Figure 2-1 shows typical connections for operation with the BQStudio software.
Start the software from the desktop shortcut Battery Management Studio or from the Start menu.
When started, the software looks for the communication interface and the device. If the device is not found, it opens a Target Selection Wizard. On the first window select the Monitor or All class and click the Next button. On the second window select the newest or appropriate BQ76907 version in the list and click the Finish button. This selection will be remembered until the software is re-started. If the device is not found, the user will be presented with a Proceed? window which must be acknowledged. If the software still cannot find the device, a Battery Management Studio popup window appears indicating communication status. Acknowledge the message to proceed.
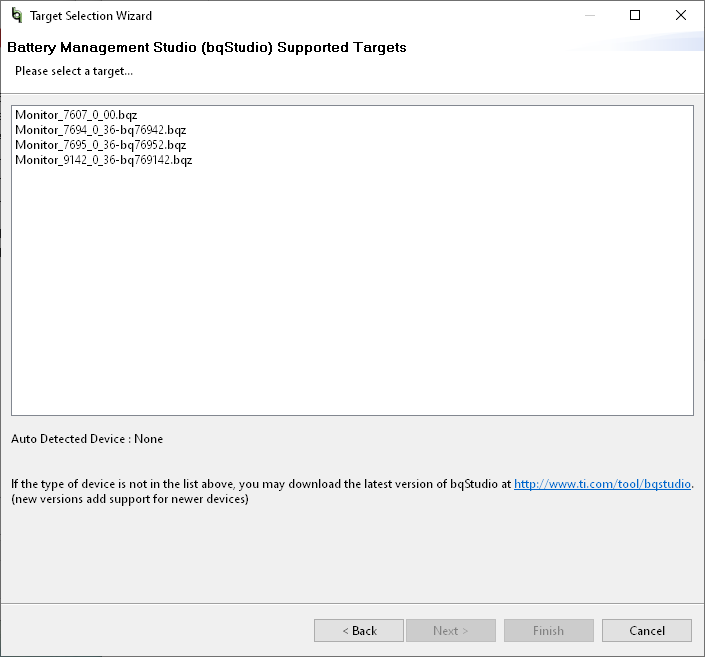 Figure 3-1 Target Selection Wizard
Figure 3-1 Target Selection WizardIf the software started without a communication interface adapter, a Battery Management Studio popup window indicates a free adapter is not available. Acknowledge the message to proceed. Errors will appear in the left bottom border of the Battery Management Studio screen. Correct the problem with the adapter and restart the software.
BQStudio contains a user guide for general operation of the software. Refer to the menu selection Help | Help Contents for information.
The BQStudio window appears as shown in Figure 3-2. The register area is blank since the device is not attached.
The center panel of BQStudio displays tool tips when the cursor is held over an item name. The tool tip provides some description of the item. The tool tip closes after approximately 30 seconds. To avoid the tool tip display move the cursor to the value or units column, or to the Dashboard panel.
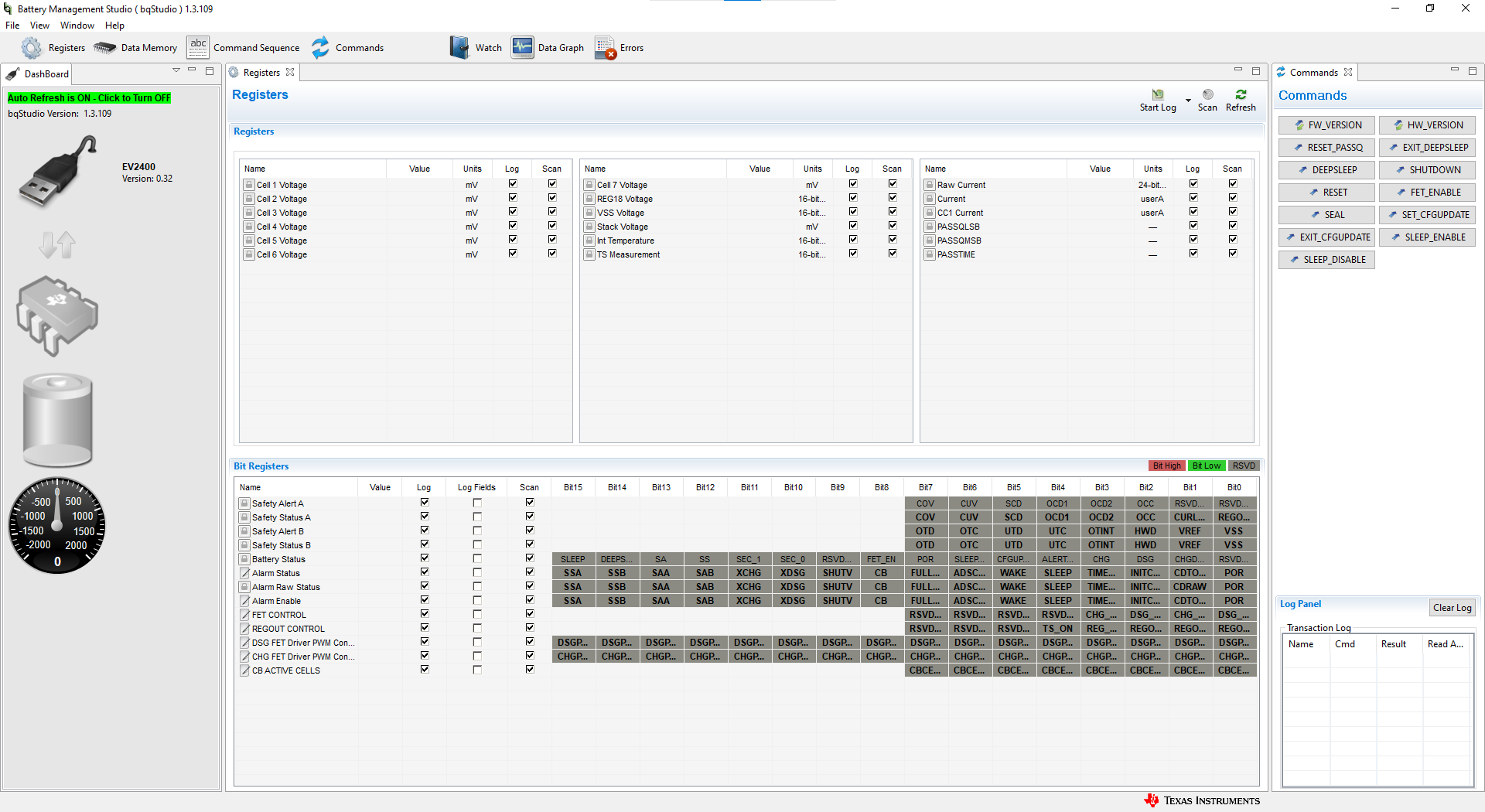 Figure 3-2 BQStudio Window without Device
Figure 3-2 BQStudio Window without DeviceWithout a device, BQStudio operates with reduced functions. Tools can be browsed and data fields inspected, but data cannot be entered.
The Dashboard on the left-side of the window shows the adapter, device and simple voltage and current displays. The dashboard updates periodically unless Auto Refresh is stopped by clicking on the banner. The right side of the window has the Commands panel.
The center panel of the window initially shows the register tab. The register display shows device status registers and is read once when the device is detected. To update the register values select the Refresh button at the top of the Registers tab. To repeatedly read the registers select the Scan button. To repeatedly read and log the register values to a file select the Start Log button and follow the prompts to save a log file. When a log is running, select Stop Log to end the log and close the file. The Parameter View selection allows the choice of basic parameters which shows commonly used registers, or all parameters which shows more registers.
If a device is connected and powered after BQStudio is powered, the Dashboard panel may auto detect the device and update the device and register display. Figure 3-3 shows a register display with a connected device.
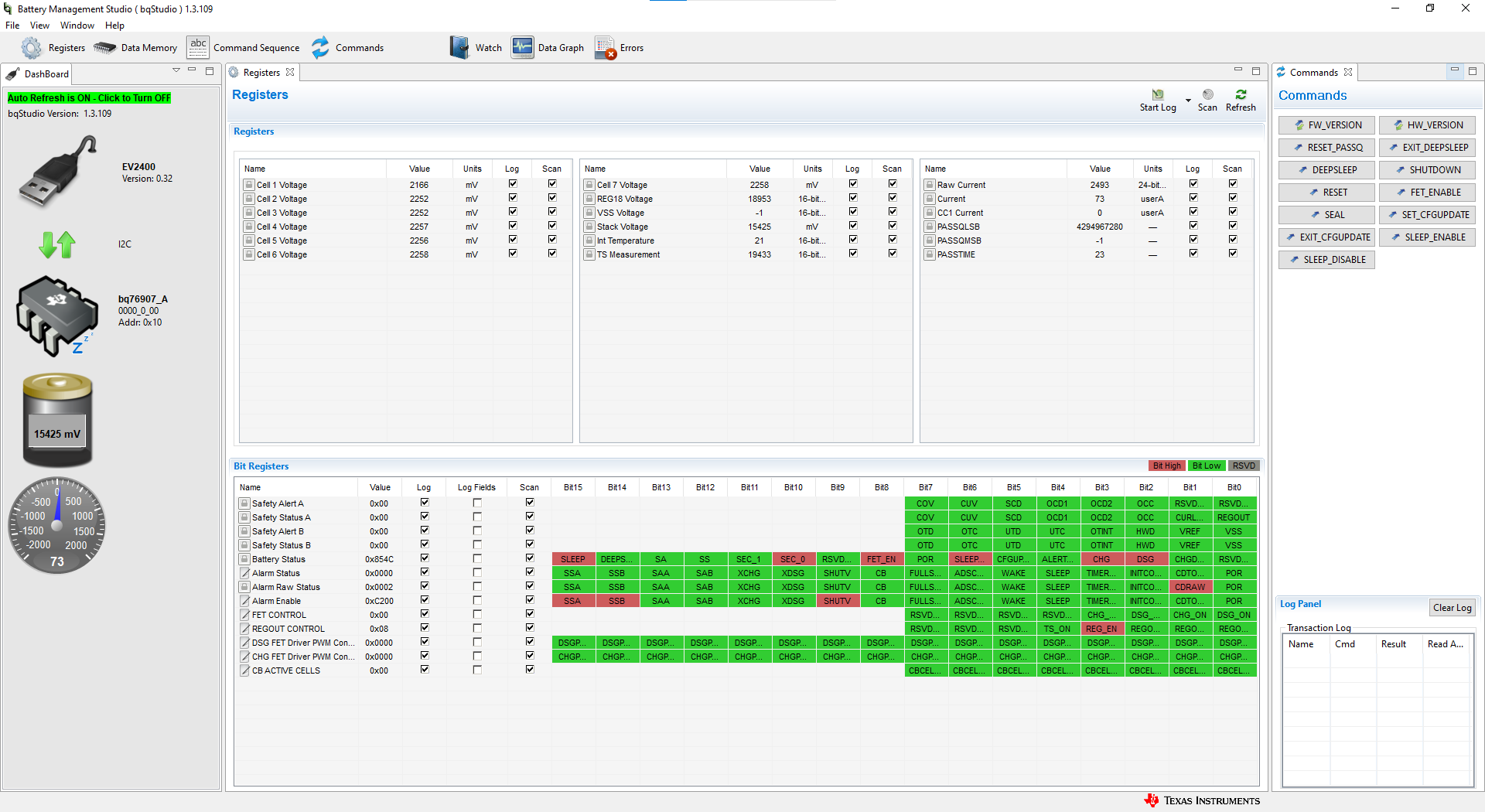 Figure 3-3 Register View with Device
Figure 3-3 Register View with DeviceThe available tools for the device are shown at the top of the window and may be selected by clicking on the tool icon. Tools may also be selected from the "View" menu as shown in Figure 3-4. Opening a new tool may change the center tab of the window. These tools are described in following sections. Not all devices have all the tools described. Multiple tools can be active at one time, tools which use the center panel for display are shown as a tabs at the top of the center section. These tabs can be closed with the "X" as desired, but closing the tab may terminate the operation running in the tab.
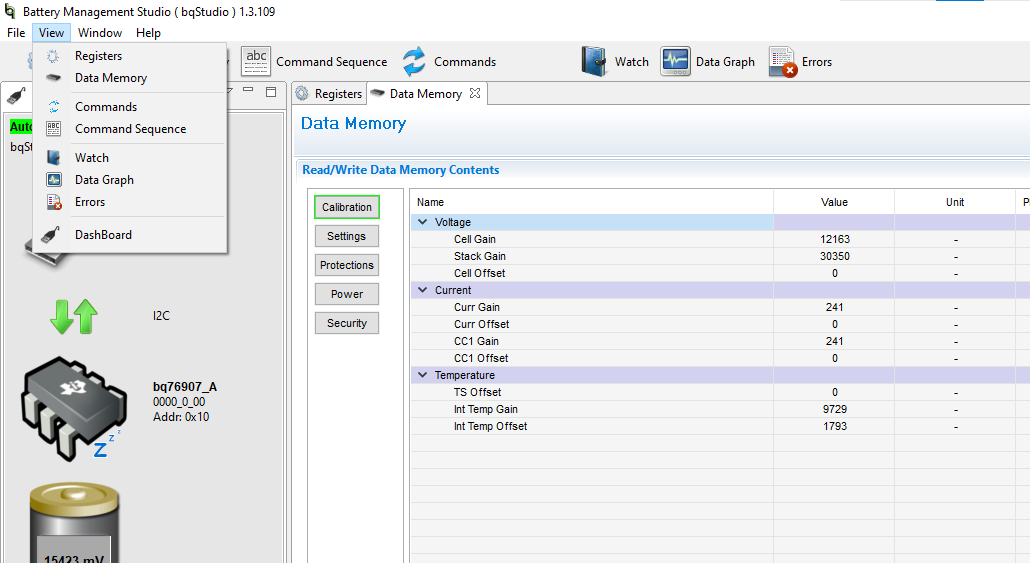 Figure 3-4 Tool Selections
Figure 3-4 Tool Selections