SLVUBN6A February 2019 – May 2020
2.1 Using the DRV87xx-Q1EVM & DRV8106x-Q1EVM GUI
Use the following steps to get started with the GUI:
- Attach zero motor/loads, or one to two brushed DC motors or resistive/inductive loads.
- Enable the motor power supply with connector labels VBAT and GND. For additional details on hardware connections refer to the DRV87xx-Q1EVM & DRV8106-Q1EVM User's Guide.
- Plug in the micro-USB cable to the PC.
- Click on DRV87xx-Q1EVM & DRV8106-Q1EVM GUI shortcut either on the desktop or from the start menu to run the GUI application.
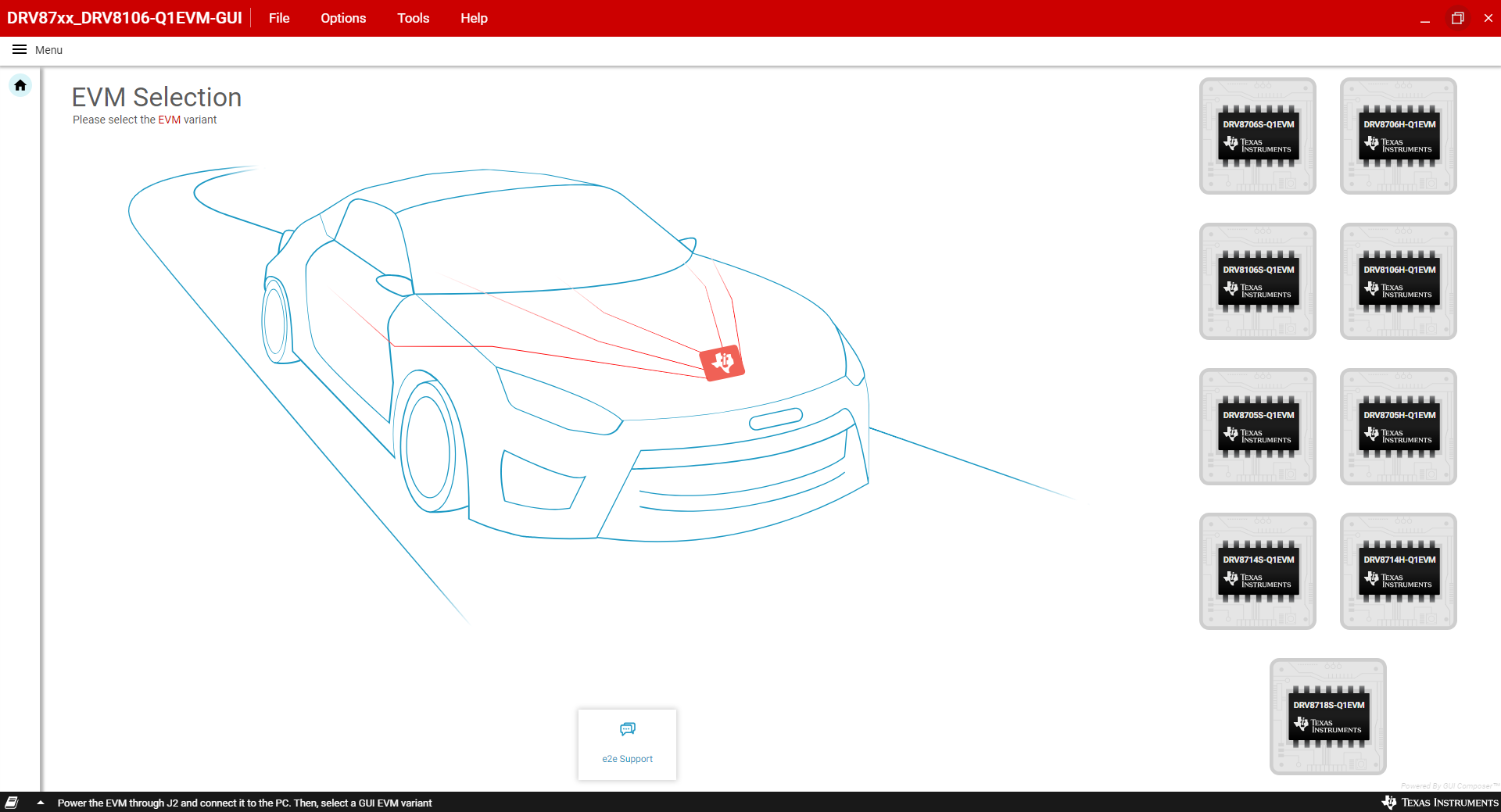 Figure 2-2 GUI Home/Landing Page
Figure 2-2 GUI Home/Landing PageOn the GUI home page, the top taskbar, the sidebar, the bottom taskbar, e2e support link, and EVM variant selection options can be found. The bottom taskbar contains a status bar indicating EVM connection status and a GUI log pane that records notable GUI events.
If there is a need to reprogram the EVM to its default firmware, the GUI facilitates this need with the File->Program Device menu option.
To reprogram the device, the MSP-MCU Programmer and Debugger tool called MSP-FET must be utilized and connected to the 14 pin, 2 row JTAG connector. Once connection is established, Program Device should be initiated. Once clicked, the GUI will try to program the connected EVM to the GUI's embedded firmware.
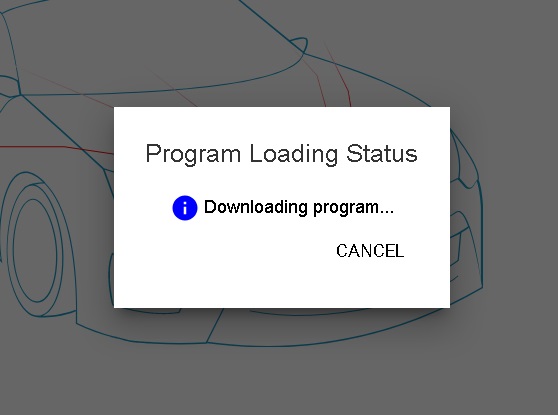 Figure 2-3 Program Device Window
Figure 2-3 Program Device WindowIf multiple USB devices are connected, verify which COM Port is utilized by the connected EVM in the computer's Device Manager options and make sure the Options->Serial Port... menu item shows the correct port that corresponds to the EVM's USB connection. The baud rate can be configured here. Make sure it matches the firmware's baud rate. By default, the MCU UART is configured to 115200.
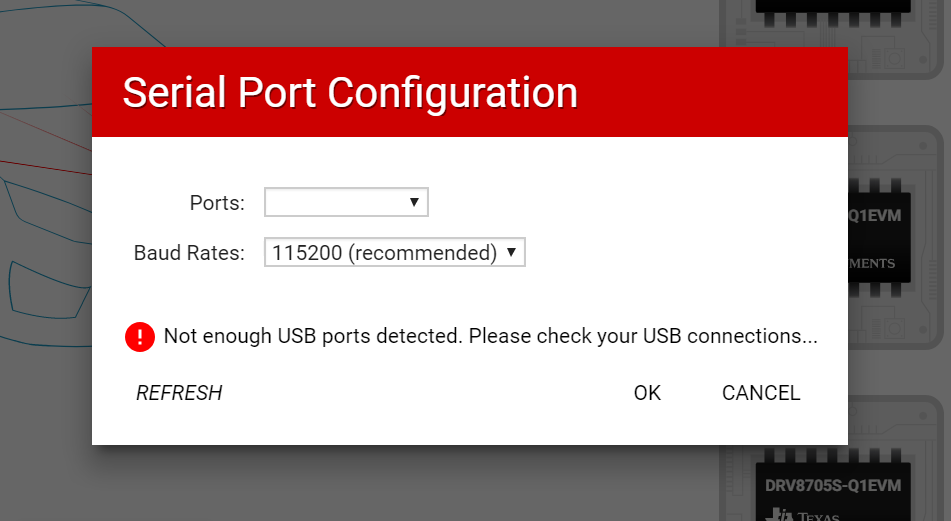 Figure 2-4 Serial Port Configuration Menu
Figure 2-4 Serial Port Configuration Menu
The Log Pane can be accessed through the Tools Menu. It is a feature designed to keep track of GUI activities. The benefit of this feature is the facilitation to the user of knowing what is happening with the GUI in case debugging of any issue is required. It captures all actions done by the GUI that can manipulate the EVM. The log pane allows the user to filter events by categories such as info, warning, error, debug, save the active log (as a .csv file), clear log events, and to hide it. It resides at the bottom taskbar and is represented by a book icon.
 Figure 2-5 Log Pane
Figure 2-5 Log Pane
The About option is in the Help Menu and it gives general information about the GUI. An important item here is the Version of EVM's Firmware text, which shows the version of the firmware of the EVM connected to the GUI.
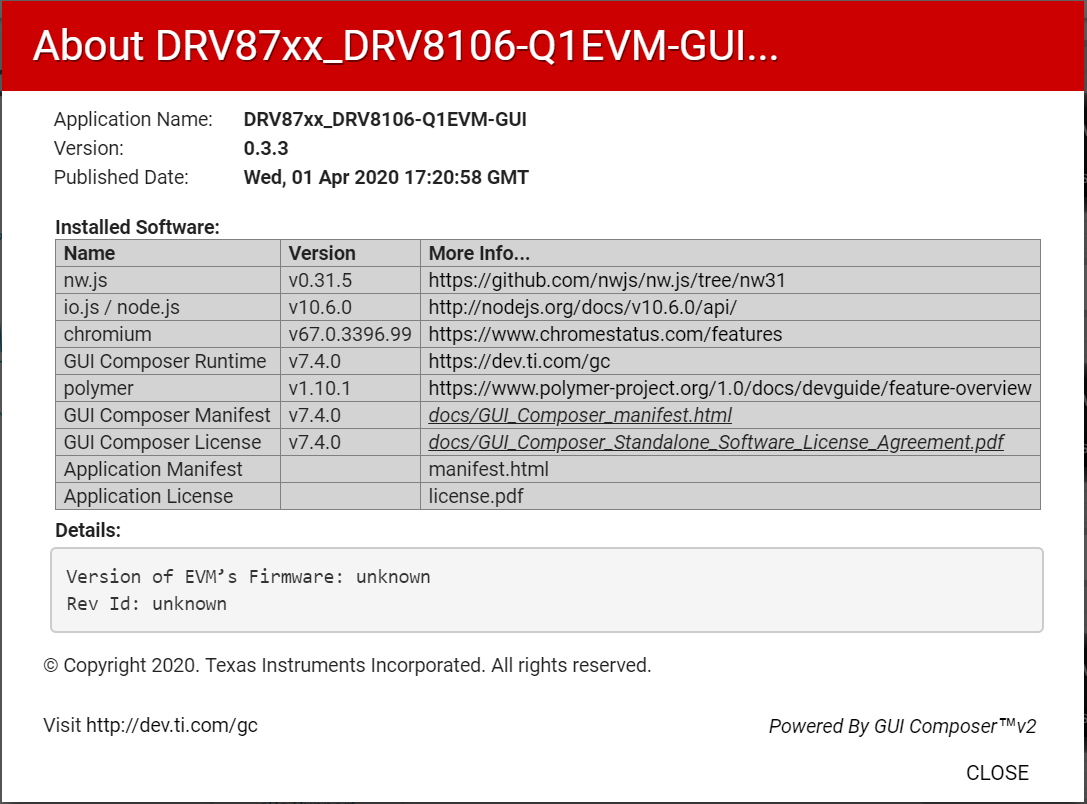 Figure 2-6 About Window
Figure 2-6 About WindowSelect the EVM variant of interested to open the EVM Variant's Motor Driver page. For the image's found in this user's guide, the evaluation conducted is on the DRV8718S-Q1EVM.
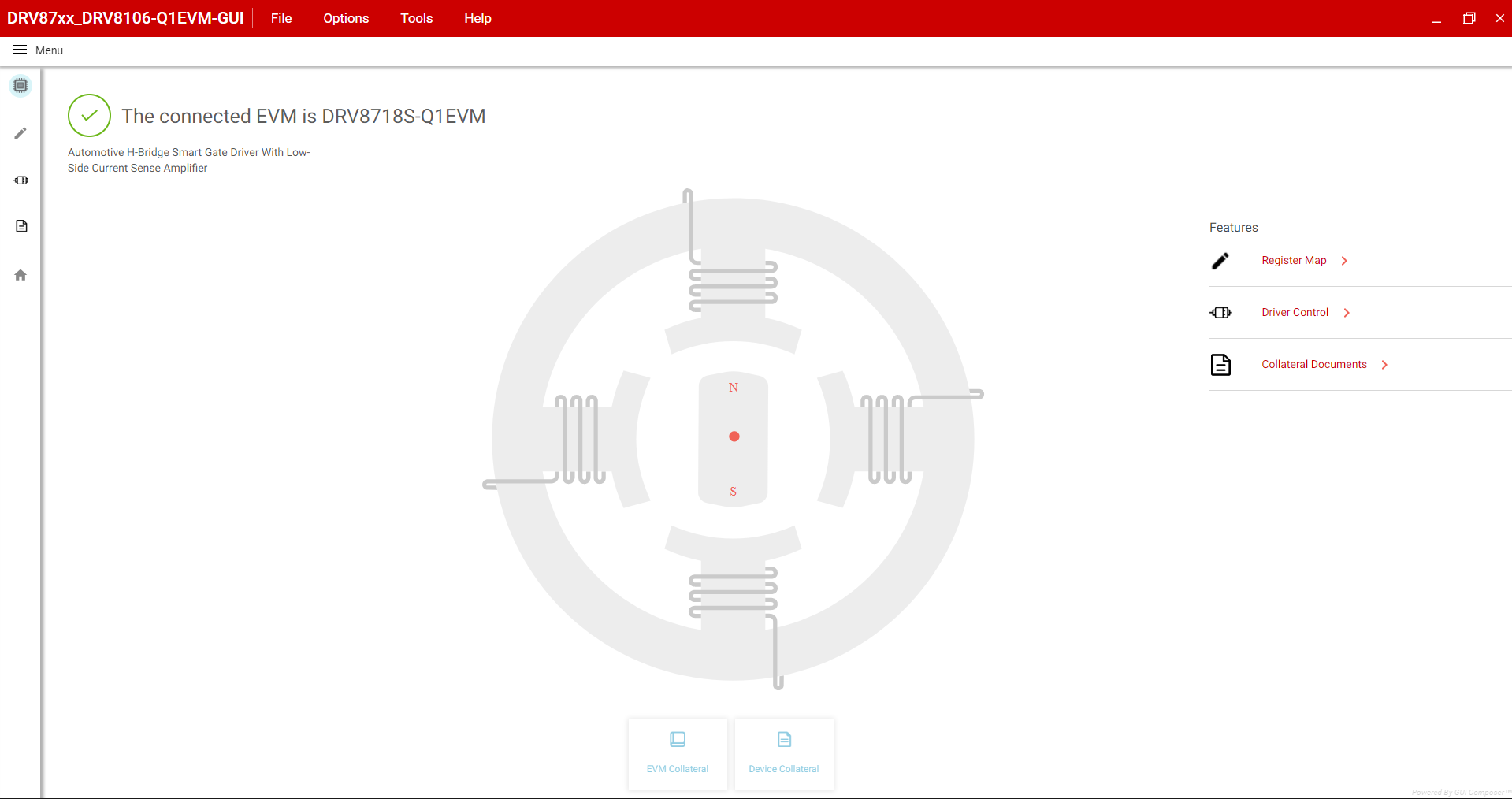 Figure 2-7 Motor Driver Page of DRV8718S-Q1EVM
Figure 2-7 Motor Driver Page of DRV8718S-Q1EVMThe EVM variant that is connected to the PC will now begin connection to the GUI application. If no hardware is physically connected to the PC or the wrong variant is connected, a message will display stating Hardware Not Connected." Please, proceed back to the GUI Home/Landing Page, verify the selected Device Page matches the hardware variant connected, and check your hardware connections before proceeding.
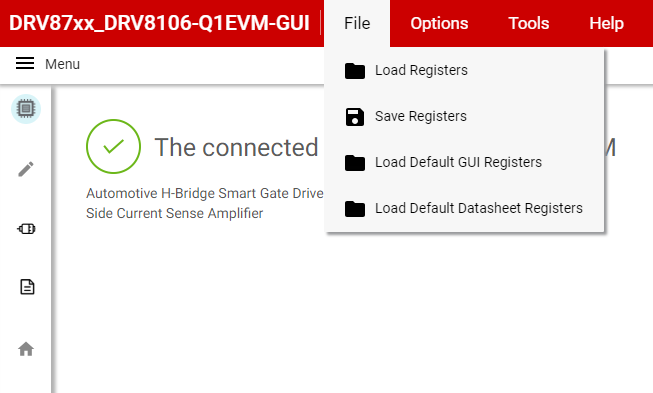 Figure 2-8 File Menu Options in Motor Driver Page
Figure 2-8 File Menu Options in Motor Driver PageThe top taskbar will have additional items on all GUI pages different than the ones on the GUI Home page:
File menu now has options to Save/Load register values set the register map page. It also has options to reset the register map values to the values on the GUI or on the datasheet by default. Note these options are available once the EVM is connected to the GUI.
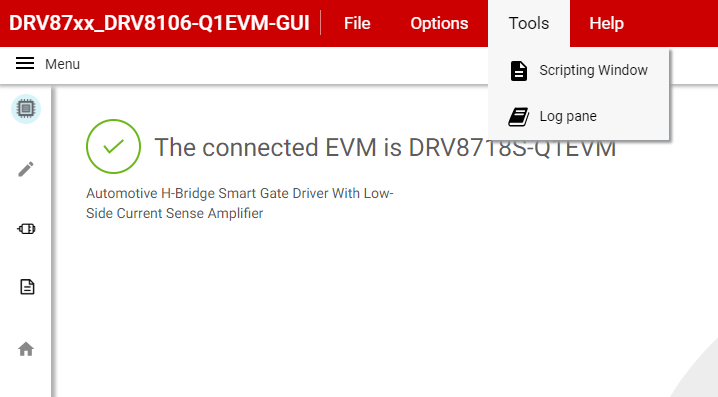 Figure 2-9 Open Scripting Window
Figure 2-9 Open Scripting WindowTools will have a feature called Open Scripting Window. The differences between this script window and the log pane is that the script window stores only register manipulation, not all hardware manipulation, yet it lets you save those register settings that occur while you record changes. The main benefit is to debug issues and share with the support team in case the issue has to do with the register setup. When you access it, it will open a new window that that allows the user to upload/download a javascript file coded to write register settings.
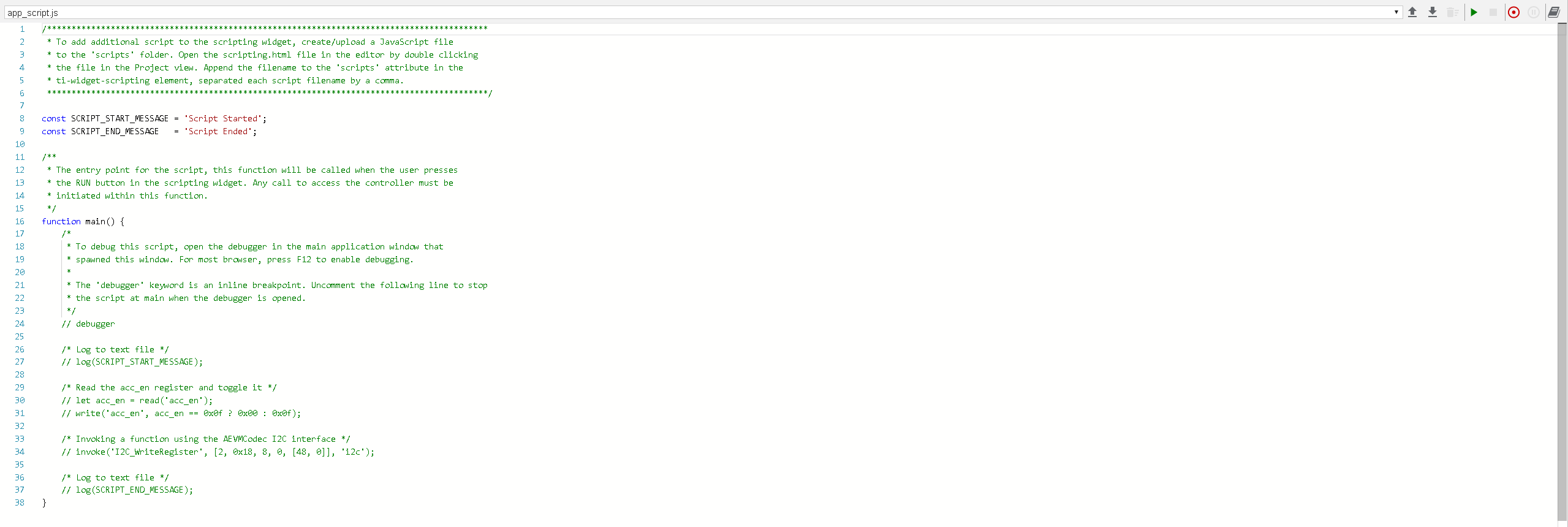 Figure 2-10 Scripting Window
Figure 2-10 Scripting WindowIt allows for the code to be executed via the Run button after it has been uploaded to the window or recorded. To record changes on the register map and save them as a Javascript file, click the Start Recording button, make the changes on the register map, press Stop Recording when finished, then click Download Script to save the Javascript file.
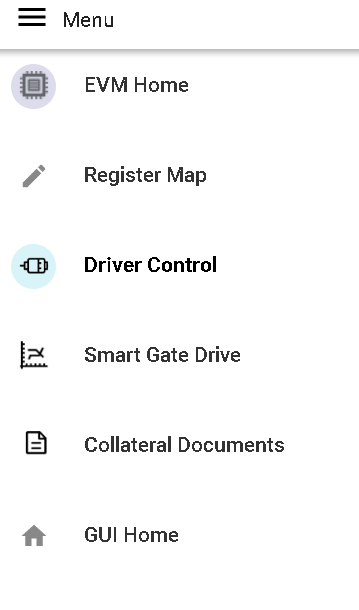 Figure 2-11 Sidebar Options
Figure 2-11 Sidebar OptionsOn the GUI, click on the "Menu" hamburger icon below the top taskbar to open the sidebar menu.
Use the side-bar menu to navigate to the following pages or sub-pages after entering a Device Page. The pages that follow are in context to the launched device:
- Motor Driver (current page)
- Register Map
- Motor Control
- Collateral Documents
- Back (to GUI Home/Landing Page if on a Motor Driver page)
On Motor Driver EVM web pages, links to Register Map, Collateral Documents, Motor Control, EVM and Device Collateral links (of the selected EVM variant), and e2e Support link can be found on the page.
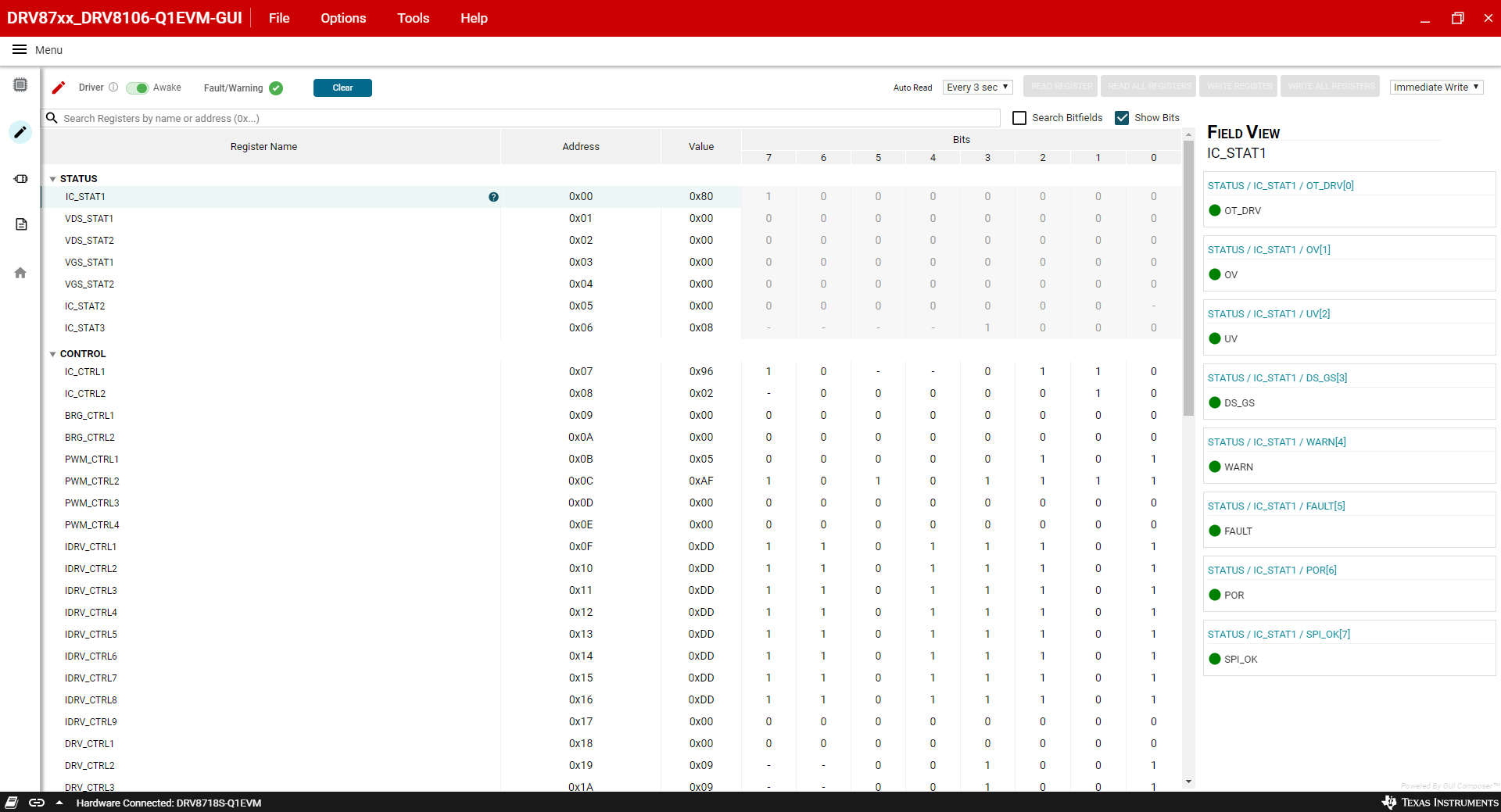 Figure 2-12 Register Map Page
Figure 2-12 Register Map Page
The Registers Page shows all the registers and their fields present on the DRV8718S-Q1EVM, DRV8714S-Q1EVM, DRV8706S-Q1EVM, DRV8106S-Q1EVM or DRV8705S-Q1EVM device. The page allows register manipulation of any nonreserved control register address field(s) and/or bit(s).
The status registers highlight the fault/warning diagnostics of the device. These registers are read from the motor driver as long as the device is connected. If a fault or a warning occurs, it will be indicated here. The control registers highlight motor driver manipulation such as driver enabling, clear faults, PWM Mode, IDRIVE, VDS_LVLs, offline diagnostics, fault configuration, and amplifier configuration.
For manipulating register bits, either click a bit to change it. In the Field View, change address fields by selecting specific address field options. By default, the register map writes the registers immediately (when the firmware gets to the GUI register read function call). If deferred writing is preferred, select Deferred in the drop-down that states Immediate and select Write Register once a register has been selected to write it. Write All Registers can be selected as well.
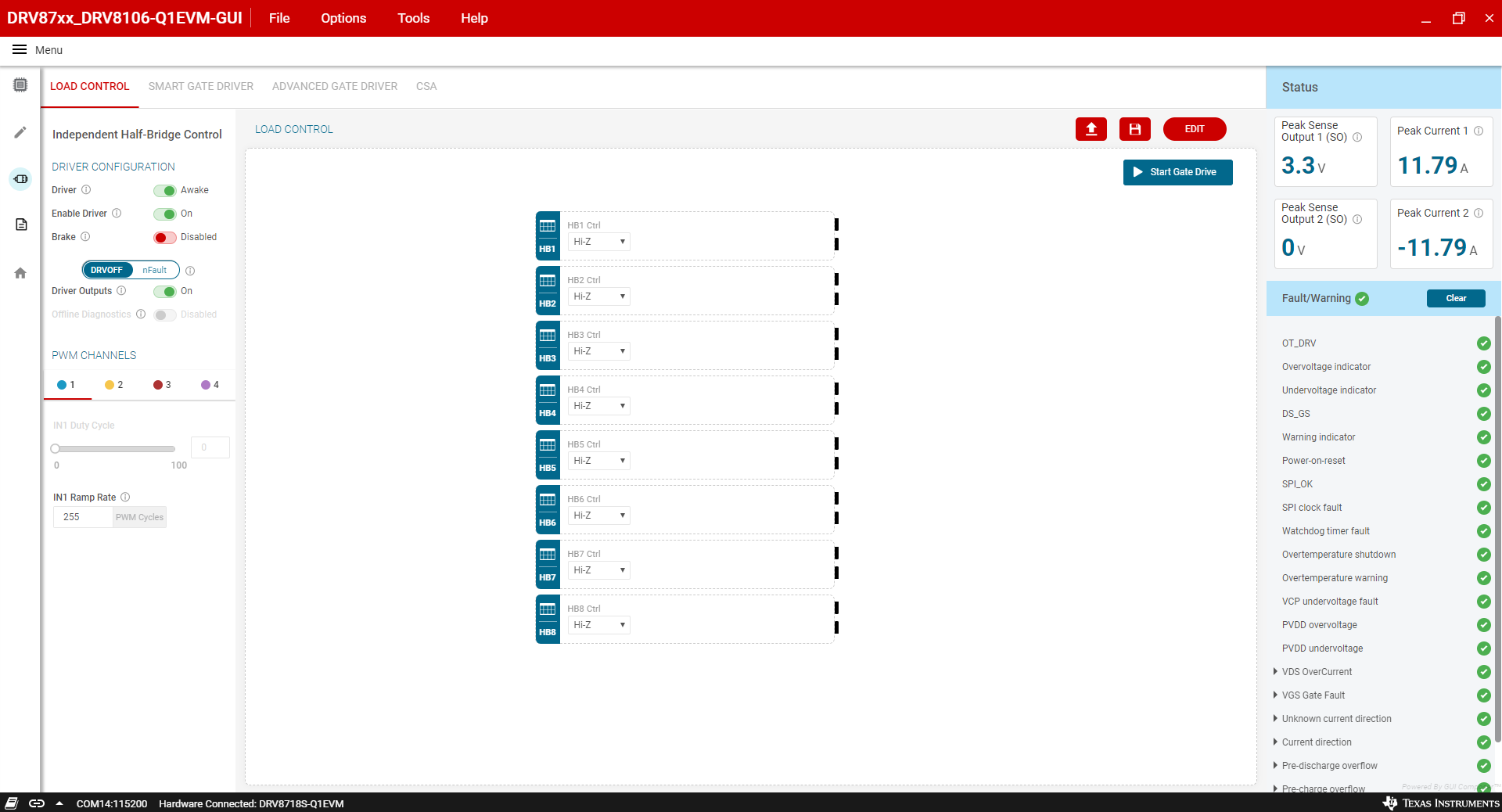 Figure 2-13 Motor Control DRV871x-Q1 (S variants)
Figure 2-13 Motor Control DRV871x-Q1 (S variants)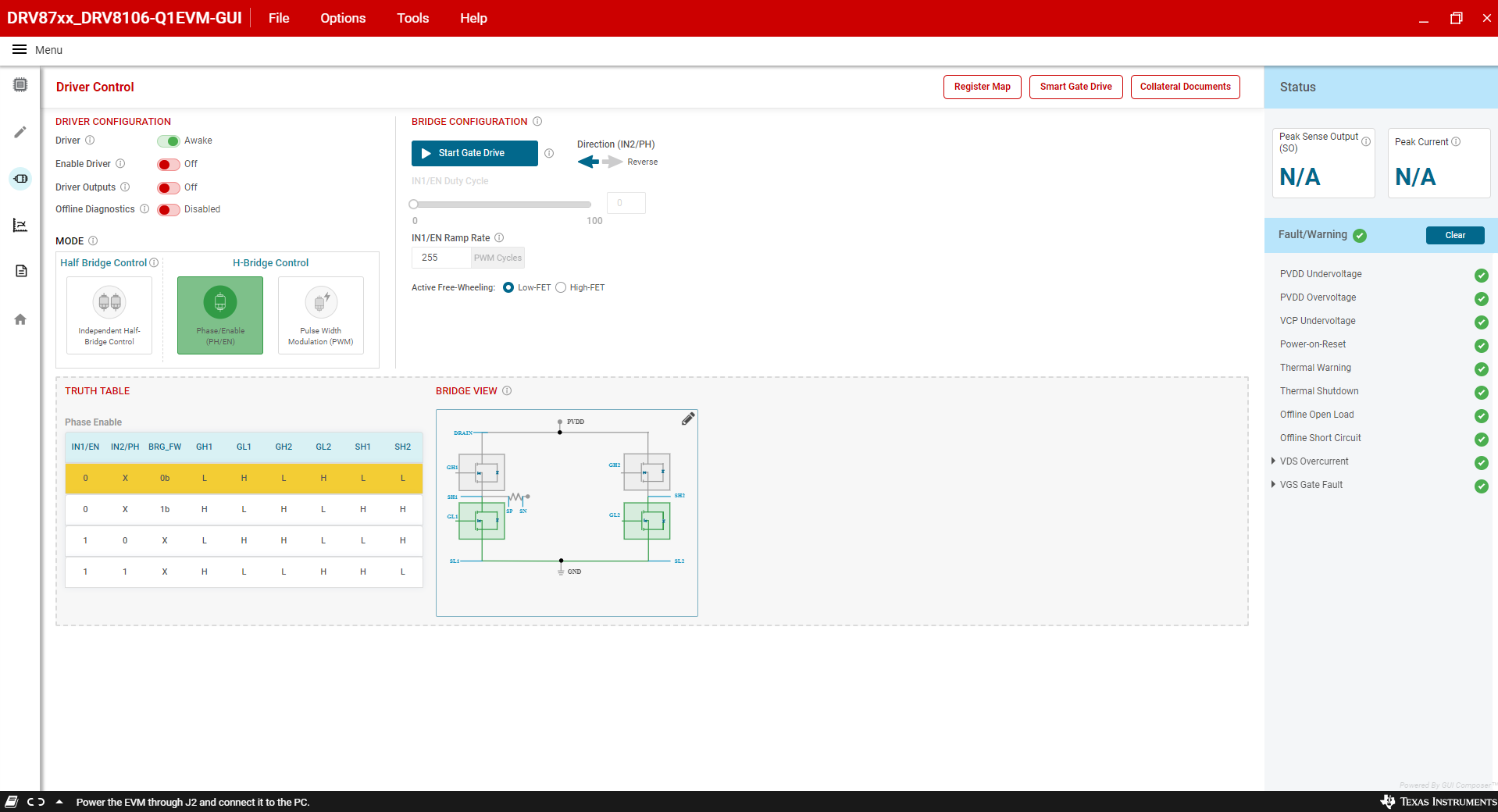 Figure 2-14 Motor Control DRV870x-Q1 (S variants)
Figure 2-14 Motor Control DRV870x-Q1 (S variants)The Motor Control page has different widget controls to control the load and tune the parameters using the PWM Mode based algorithms. It also allows for Offline Diagnostics.
Putting the device back to sleep and then awaking or resetting the firmware through the reset button it will reset the register values to the default GUI values. The latter will require that GUI connection to EVM be reestablished.
Descriptions of GUI widgets on the Motor Control page:
- Driver Configuration allows for manipulating the nSLEEP pin (Driver), Enable Driver bit, the DRVOFF pin (Driver Outputs), Offline Diagnostics, Gain (on H variants it is a widget that must be configured correctly for the Peak Motor Current to be calculated correctly, and Operation Mode.
- Bridge Configuration allows for manipulating Start/Stop Motor, IN1/EN and IN2/PH pins and nHIZ1 and nHIZ2 for Independent Half-Bridge Control, IN1/EN pin for PWM and IN2/PH for direction in PH/EN Mode, and IN1/EN and IN2/PH for PWM Mode. For both H-Bridge Controls, the Active Free Wheel Diode bit can be manipulated (S variants only). For all PWM Modes, there are two widgets for PWM ramp rate manipulation, one for each PWM pin. Ramp rate widget values are set to 0 to 255 PWM Cycles, which translates to a 0 ms to 1000 ms delay when changing a PWM duty cycle from 0% to 100%.
- Load Control allows for manipulating Start/Stop Motor, configuring Half Bridges for independent control in low side, high side, zone control, or PWM mode.
- Status Outputs allows for Peak SO Sense, Peak Motor Current, and Fault/Warning Status feedback, along with Clear Fault bit manipulation.
- Refer to the DRV8706x-Q1EVM, DRV8106x-Q1EVM or DRV8705x-Q1EVM User's Guide by clicking its link in the Home/Landing Page to understand Motor Control operation and get details on each of the parameters on this page.
- The truth table highlights the truth table row being executed as the PWMs change during a drive period.
- The FET stage diagram highlights the FETs that are ON during a drive period. To properly show the correct Peak Motor Current calculation the correct FET stage diagram must be selected.
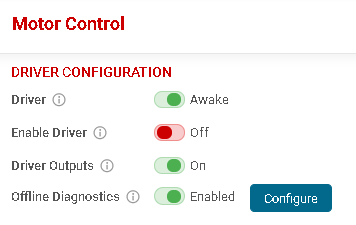 Figure 2-15 Offline Diagnostics
Figure 2-15 Offline Diagnostics
 Figure 2-16 Offline
Diagnostics Pull Up, Pull Down Enables DRV870x-Q1EVM
Figure 2-16 Offline
Diagnostics Pull Up, Pull Down Enables DRV870x-Q1EVM
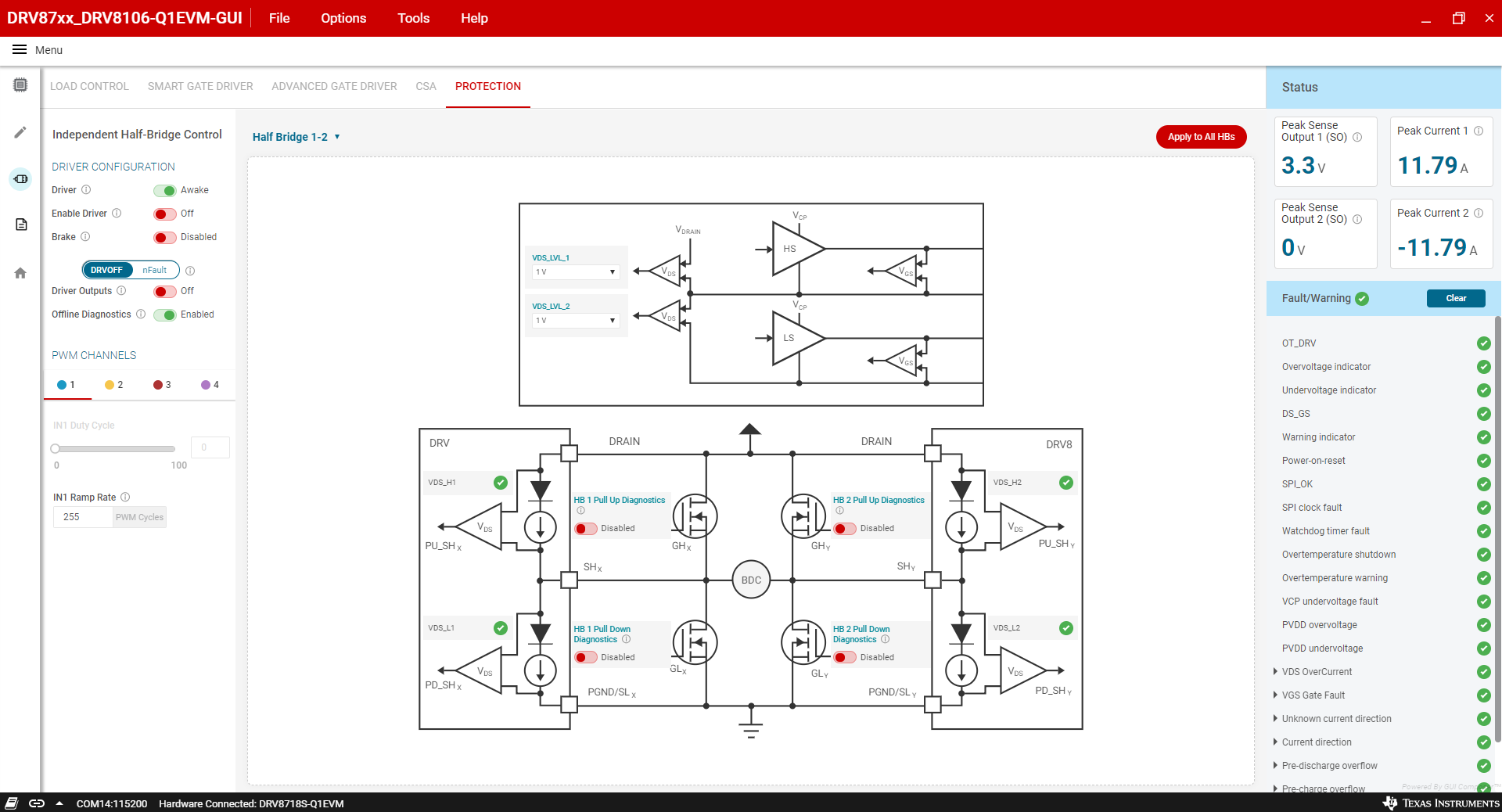 Figure 2-17 Offline Diagnostics Pull Up, Pull Down DRV871x-Q1EVM
Figure 2-17 Offline Diagnostics Pull Up, Pull Down DRV871x-Q1EVM - To do offline diagnostics, Enable Driver must be off and the VDS_LVLs are recommended to be at 1 V or greater. To learn more about offline diagnostics, refer to the evaluated device's datasheet.
Follow these steps to run the motor:
- For S variants, write appropriate values to the registers from the Register Map Page.
Note:
When the driver is disabled, the register read-write (R/W) operations are not allowed.
- For H variants, configure the four hardware configuration jumper headers (GAIN, MODE, IDRIVE, VDS) you wish to evaluate the driver at before waking up the driver (nSLEEP pin). Also, set the Gain widget in the GUI to the value set on the GAIN jumper header and select the PWM Mode on the GUI to the value set on the MODE jumper header. Set these widget up correctly before waking up the driver. To change any of these four settings after evaluation has started, the device must be asleep and the widgets must be configured correctly.
- Wake up the driver with the Driver button.
- For S variants, enable the driver (EN_DRV bit) with the Enable Driver button.
- Enable driver outputs (DRVOFF pin) through the Driver Outputs button.
Note:
Since the SO voltage saturates to VREF, the EVM could be providing current to a load that is greater than what the GUI can exhibit or the driver feeds back to the MCU's ADC. Therefore, manipulate Gain carefully and calculate what current the evaluation requires. The EVM has been tested at 15 A RMS, 20 A peak with a gain of 20 V/V.
- Set the PWM Mode desired in the Operation Mode section. The PWM Mode can only be change when Start Motor is not enabled.
- When Driver, Enable Driver, and Driver Outputs are Awake, On, and On respectively, Start Motor can be pressed.
For PH/EN mode, change the percentage of duty cycle using the H-Bridge Control IN1/EN Duty Cycle slider. The direction can be changed by clicking the Motor Direction arrow (IN2/PH pin).
For PWM or 1/2 bridge mode, change the percentage of duty cycle using the H-Bridge Control IN1/EN Duty Cycle and H-Bridge Control IN2/PH Duty Cycle sliders. In 1/2 bridge mode, each bridge can be disabled via the Hi-Z Half Bridge X buttons (nHIZx pins).
In PWM Mode, note that Low Side and High Side Active Freewheel is Brake. By default, the PWM Mode starts with the truth table in Coast state. If the IN1/EN and IN2/PH are both at 100%, Brake state has been reached and current recirculation occurs through the FET body diodes.
- Monitor the Status Output section when the motor is running.
- The Peak SO Sense and Peak Motor Current values are updated every two seconds and the calculation takes the largest peak SO Sense value the firmware has stored for the past two seconds.
Note:
The GUI calculates the motor current by interpreting the ADC reading of SO, where the reference point readings for each of those parameters are 2044 and 1.65 V, respectively. The motor current calculation on the S and H variants is as follows:
SOADCSample / 4095 * 3.30 V) – 1.65 V / [Gain * 0.007])
- If any fault occurs, the motor stops spinning and the corresponding fault is reported in this section.
- At any time while the driver is Awake, the registers can be manipulated from the GUI register page. This feature allows for changing register settings on the fly, even while the PWMs are interpreted by the driver.
The Smart Gate Drive pages provide resources to understand Smart Gate Drive and manipulation of the registers that contain Smart Gate Drive based bit fields. Utilize this page to better understand the behavior of Smart Gate Drive and to set it in a faster manner.
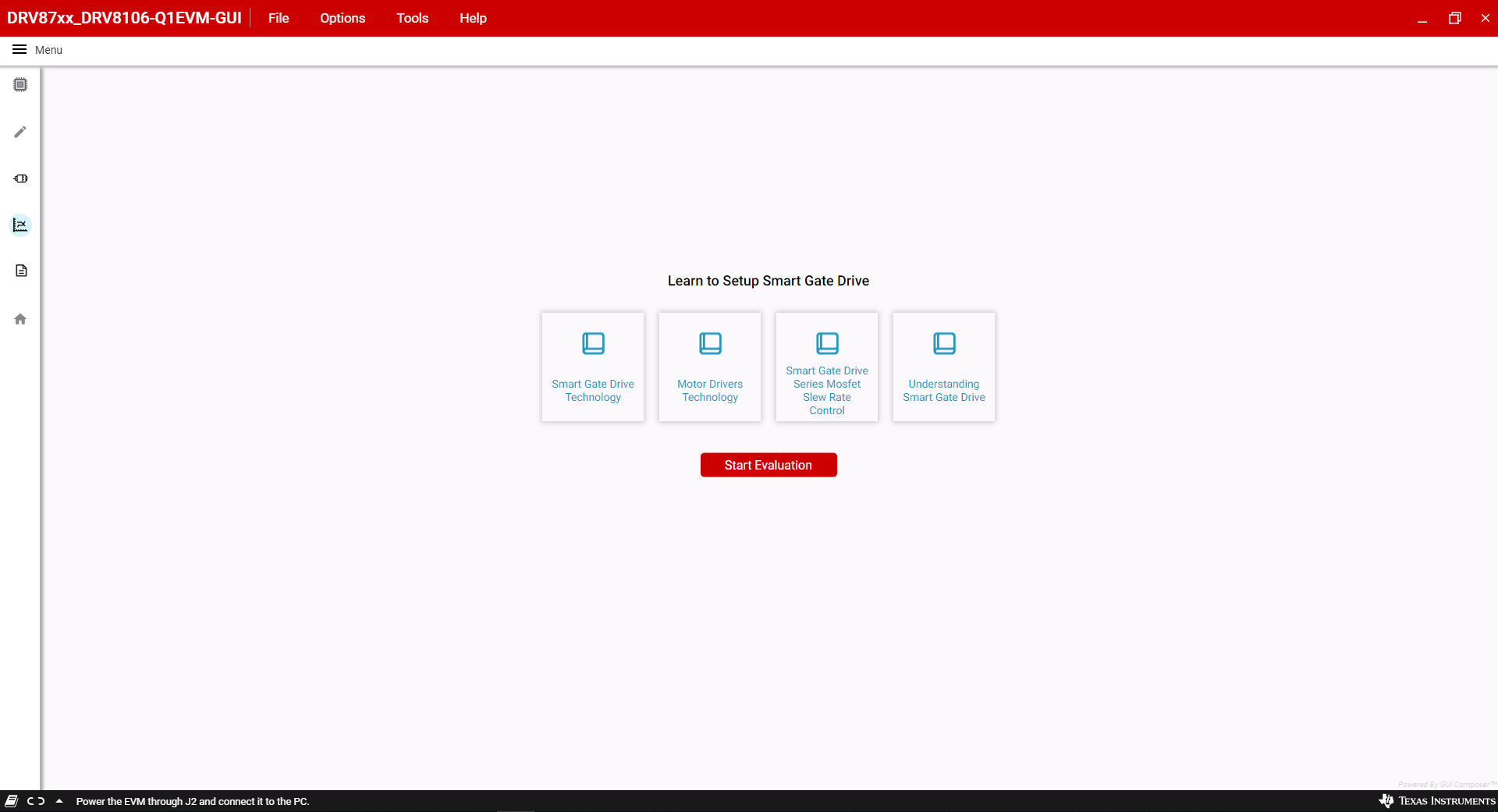 Figure 2-18 Smart Gate Drive - Learn Page
Figure 2-18 Smart Gate Drive - Learn Page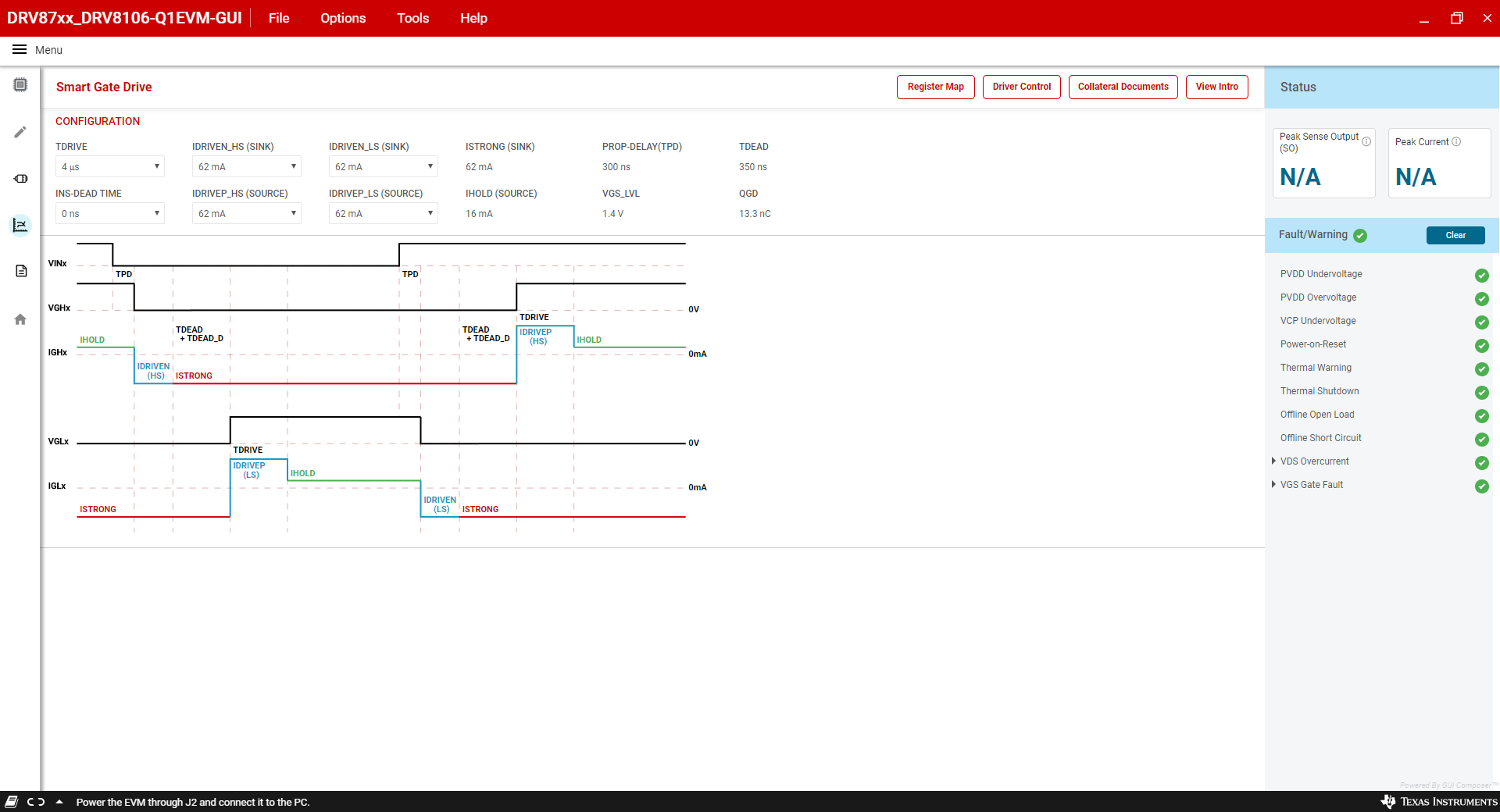 Figure 2-19 Smart Gate Drive - Configuration Page DRV870x-Q1EVM
Figure 2-19 Smart Gate Drive - Configuration Page DRV870x-Q1EVM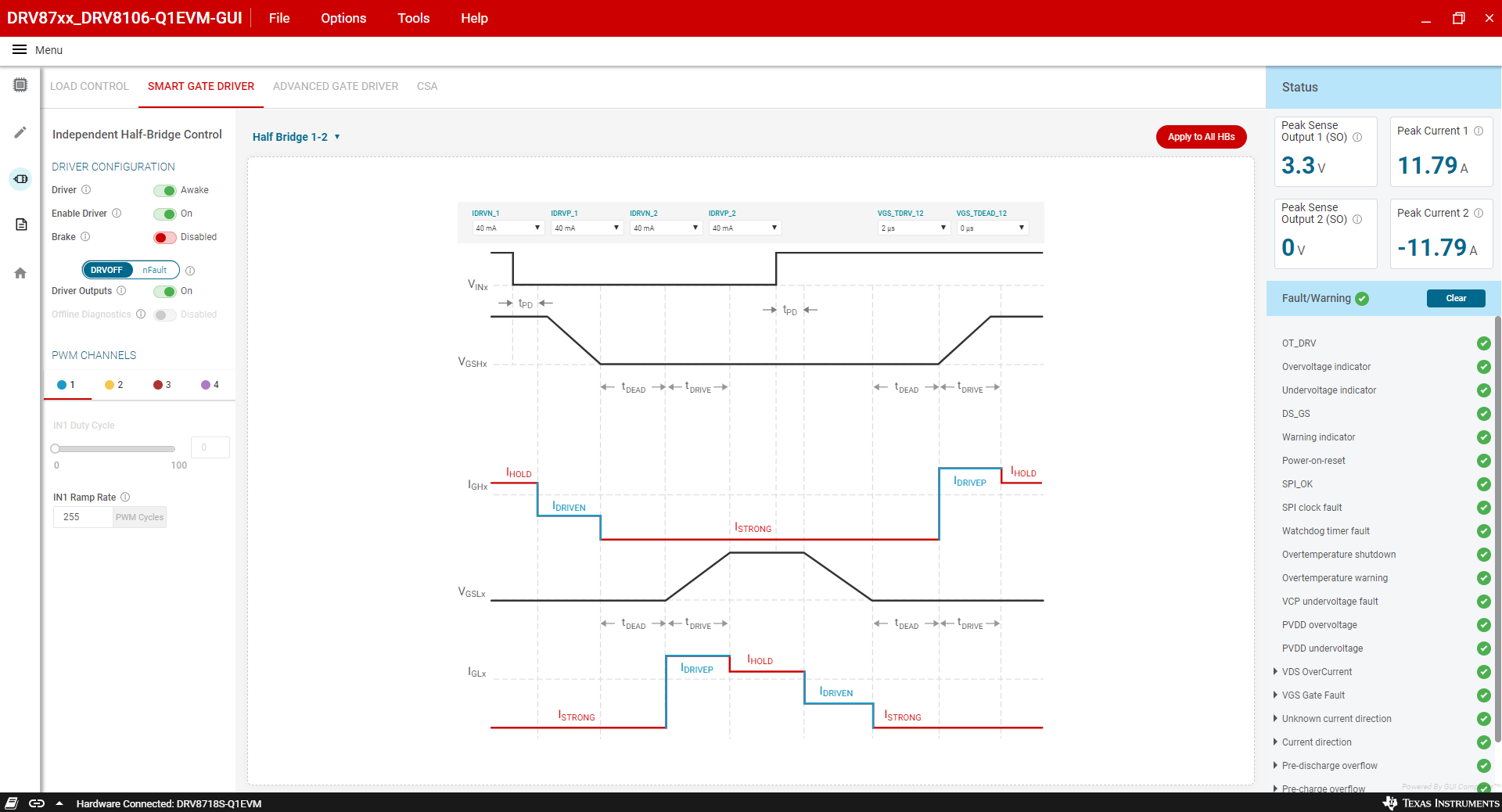 Figure 2-20 Smart Gate Driver - Configuration Page DRV871x-Q1EVM
Figure 2-20 Smart Gate Driver - Configuration Page DRV871x-Q1EVMThe CSA page allows the manipulation of two high-performance, wide common-mode, bidirectional, current-shunt amplifiers for current measurements using shunt resistors in the external half-bridges.
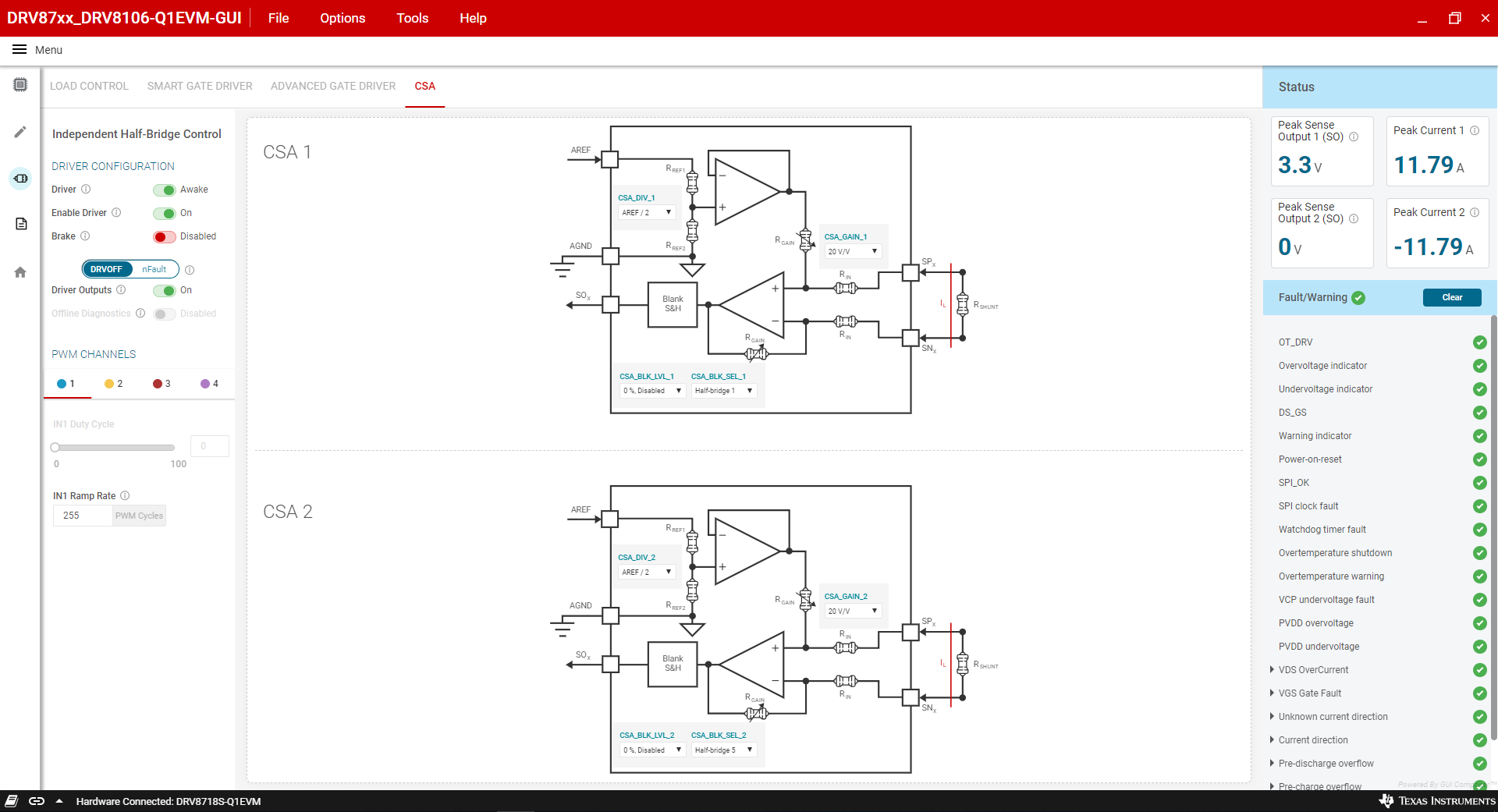 Figure 2-21 CSA - Configuration Page DRV871x-Q1EVM
Figure 2-21 CSA - Configuration Page DRV871x-Q1EVMThe Collaterals page contains links to find other gate drivers, TI Reference Designs, blogs and learning videos to understand brushed DC motor driving even more.
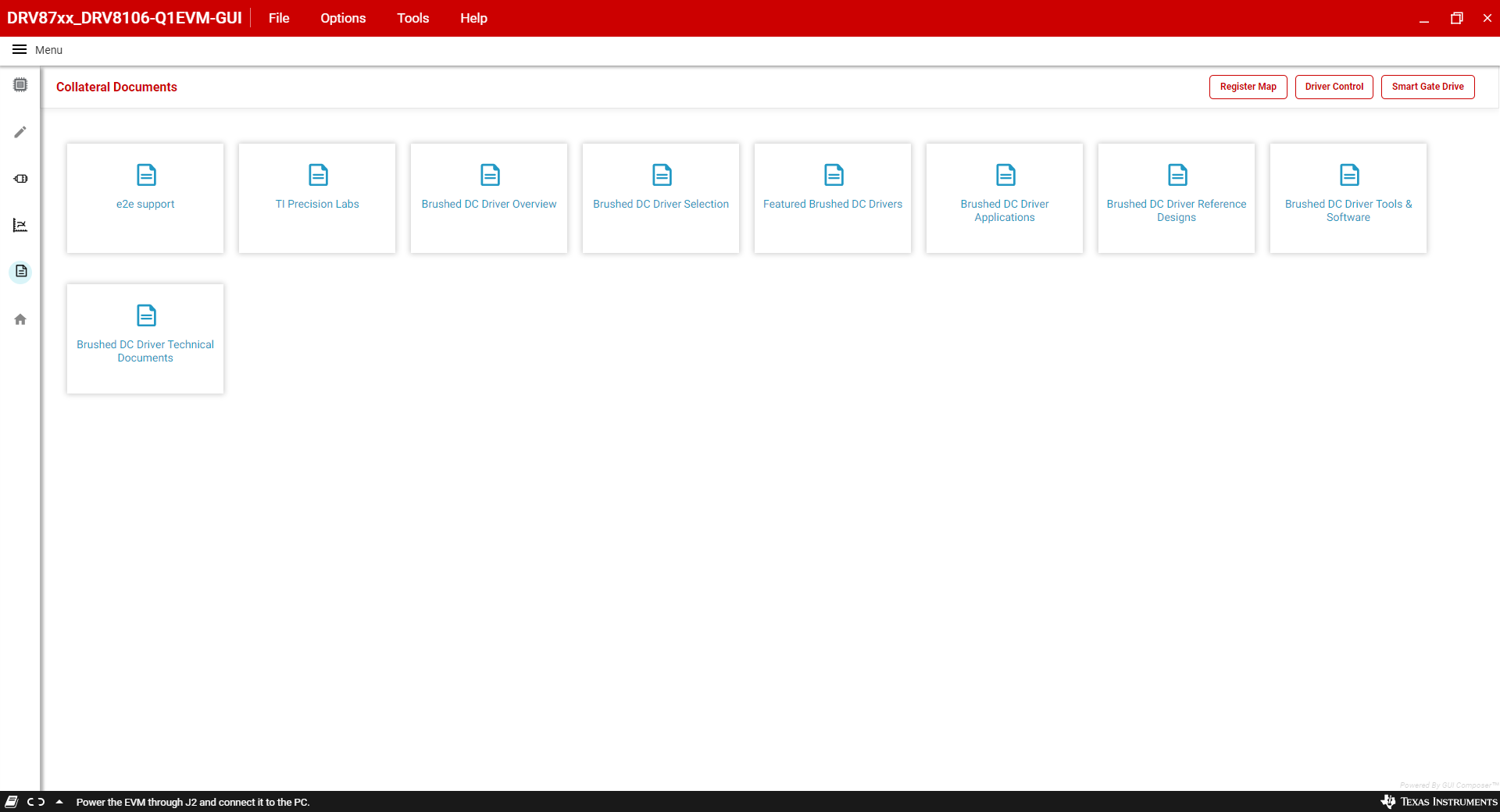 Figure 2-22 Collaterals Page
Figure 2-22 Collaterals Page