SBOU128B february 2013 – july 2023 INA231
- 1
- INA231EVM Evaluation Board and Software Tutorial
- Trademarks
- 1Overview
- 2INA231EVM Hardware
- 3INA231EVM (Rev A) Hardware Setup
- 4INA231EVM Software Setup
- 5INA231EVM Software Overview
- 6INA231EVM Documentation
- 7Revision History
3.4 Connecting the USB Cable to the SM-USB-DIG Platform
After power is connected, the computer typically responds with a Found New Hardware, USB Device pop-up dialog. The pop-up window typically changes to Found New Hardware, USB Human Interface Device. This pop-up indicates that the device is ready for use. The SM-USB-DIG Platform uses the human interface device drivers that are part of the Microsoft®Windows® operating system.
 Figure 3-2 Connecting the USB Cable to the SM-USB-DIG Platform
Figure 3-2 Connecting the USB Cable to the SM-USB-DIG PlatformIn some cases, the Windows Add Hardware Wizard may pop up. If this prompt appears, click Yes to let the system device manager install the human interface drivers. Windows then confirms installation of the drivers with the message shown in Figure 3-3.
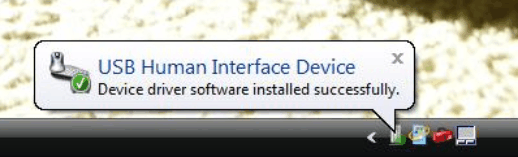 Figure 3-3 Confirmation of SM-USB-DIG Platform Driver Installation
Figure 3-3 Confirmation of SM-USB-DIG Platform Driver Installation