SWRA446 February 2015 CC1310 , CC1310 , CC2620 , CC2620 , CC2630 , CC2630 , CC2640 , CC2640 , CC2640R2F , CC2640R2F , CC2640R2F-Q1 , CC2640R2F-Q1 , CC2650 , CC2650 , CC2650MODA , CC2650MODA
7.4 Running the Software Example From Debugger
After the image is downloaded to the target, the debugger can be launched.
- Select Run → Debug Configurations, and the Debug Configurations panel will be opened.
- Make sure that the GDB server agent is started (as described in Section 7.1 for Windows and Section 7.2 for Linux)
- Select the ‘blink_led’ configuration under ‘GDB Hardware Debugging’ and press the ‘Debug’ button.
- The debugger connects to the target through the GDB server. The debugger prompts you to ‘Confirm Perspective Switch’. Click ‘Yes’ to switch to the Debug perspective. The execution of the application can now be controlled from the debugger in Eclipse (press F8 (or the Resume button) to start running the application).
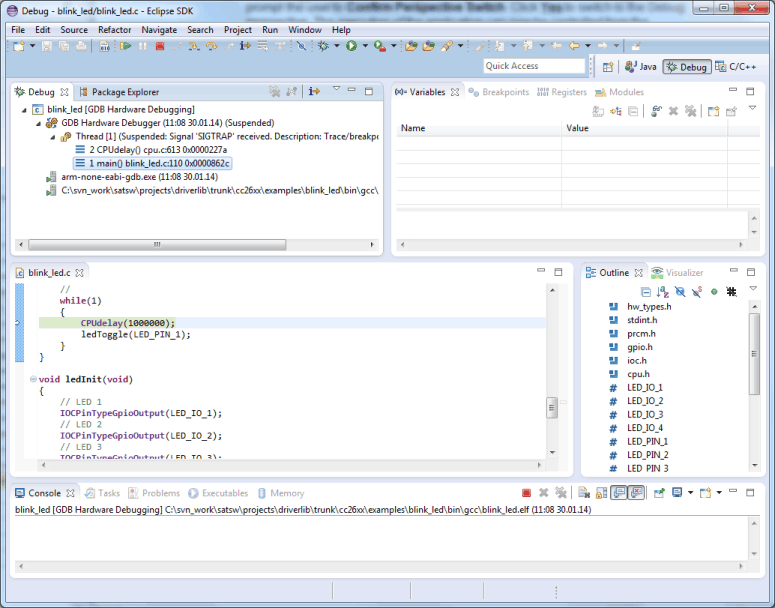 Figure 25. Running the Software Example From Debugger
Figure 25. Running the Software Example From Debugger