SPRAD20 March 2022 AM2631 , AM2631-Q1 , AM2632 , AM2632-Q1 , AM2634 , AM2634-Q1
- Trademarks
- 1Introduction
-
2A Step-by-Step Guide to Running a Traction
Inverter
- 2.1 Create Real Time Debug Interface
- 2.2 Configure Control Peripheral and ADC Interrupt With Sysconfig
- 2.3 Configure Gate Driver Interface With MSPI
- 2.4 Get Samples From ADC and Read Samples Via CCS
- 2.5 Generate Space Vector PWM and Drive Motor in Open Loop
- 2.6 Close Current Loop With Mock Speed
- 2.7 Add Software Resolver to Digital Converter
- 2.8 Close Speed Loop With Rotor Speed
- 3A Brief Guide to Code Migration
- 4Summary
- 5References
2.1.4 Launch Real Time Debug
After building the program, debug window should be opened with the target configuration file created in Section 2.1.2. If the created target configuration file is not already opened, it can be located by following Figure 2-14 and looking into "User Defined" folder of the "Target Configuration" window. The created target configuration file should be under folder named as "User Defined". After right click on the file, a menu shows up and there is a option "Launch Selected Configuration" as shown in Figure 2-15. Then, debug window shows up. The steps to connect target, load image and run via JTAG can be found in many CCS tutorials. The processor must be running continuously before connecting to UART. As the UART connection is based on continuous operation of the program, UART connection will be broken and CCS will be frozen by Break-point, Suspend, Terminate or any other events stopping the Serial Command Monitor program from running. Sometimes, it is just a habit to use those features when they are available. It is recommended to disconnect target via JTAG as shown in Figure 2-16 while using UART connection. When the processor is running, UART connection can be established by simply select the UART connection → Run → Load → Load Symbols as shown in Figure 2-17.
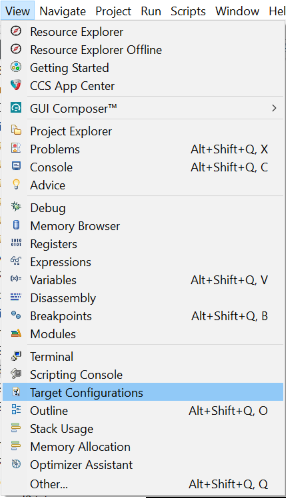 Figure 2-14 Locate Target Configuration
File
Figure 2-14 Locate Target Configuration
File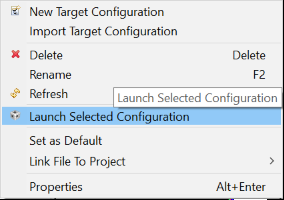 Figure 2-15 Launch Selected
Configuration
Figure 2-15 Launch Selected
Configuration Figure 2-16 Disconnect JTAG
Connection
Figure 2-16 Disconnect JTAG
Connection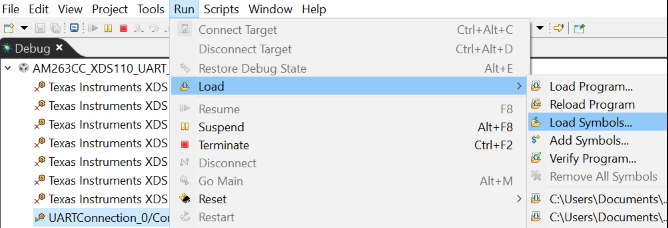 Figure 2-17 Establish UART
Connection
Figure 2-17 Establish UART
Connection