SWRU587A November 2021 – March 2023 AWR2944
- Trademarks
- 1Setup Instructions
-
2CONFIGURE Tab
- 2.1 Platform
- 2.2 SDK Version
- 2.3 Antenna Config (Azimuth Resolution - Degrees)
- 2.4 Processing Chain
- 2.5 Desirable Configuration
- 2.6 Frequency Band (GHz)
- 2.7 Scene Selection – Best Range Resolution
- 2.8 Scene Selection – Best Velocity Resolution
- 2.9 Scene Selection – Best Range
- 2.10 Plot Selection
- 2.11 User Selected Configuration
- 3PLOTS Tab
- 4Advanced Options
- 5Troubleshooting
- 6Customizing the mmWave Demo Visualizer
- Revision History
2.11.1 Send Configuration to mmWave Device
This lets users send the generated configuration (CLI) commands to be sent to the target (mmWave sensor) device. This command operates successfully only if the following are met:
- Valid serial ports have been configured as shown in the setup section.
- Target (mmWave sensor) device is booted up and running the mmWave demo from the same SDK version as selected in the SDK version drop down menu.
Users can see the commands echoed back on the Console Messages display with the feedback that is received from the target for every line of commands sent. These console messages are a great help when debugging issues or getting familiar with the CLI commands. A successful execution of this button results in the last command sensorStart to be sent to the device and a response Done to be received from the device.
Another indication of successful connectivity to the target device is the black status bar on the bottom of the page shows two valid COM ports and the status says Hardware Connected (see Figure 2-1). After successful execution, users can switch to the Plots tab to view the requested plots.
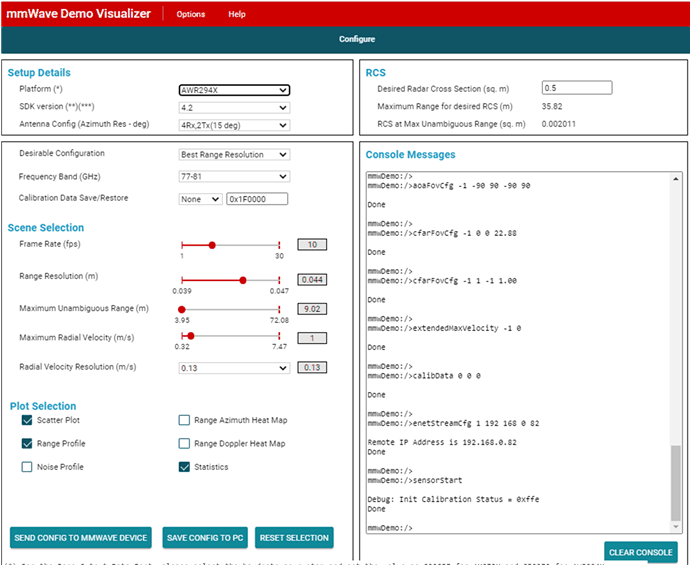 Figure 2-1 Valid Configuration
Figure 2-1 Valid ConfigurationIf the last two lines in the console messages contain any other lines than these, it means either the device generated an error, the device stopped responding, or the commands did not go through completely and the user must try again. For more details, see Section 5.