SPRAD86 March 2023 AM62A3 , AM62A3-Q1 , AM62A7 , AM62A7-Q1 , AM68A , AM69A
- Abstract
- Trademarks
- 1Introduction
- 2Tuning Overview
- 3Hardware Requirement
- 4Software Requirement
- 5Sensor Software Development and Integration
- 6Tuning Procedure
- 7Summary
6.4.5.1 Capture Raw Images for Different Lighting Conditions
To tune the AWB, raw images need to be captured at different lighting conditions. These images will be used again in next step of color correction tuning. Below are summarized instructions for capturing the required images (please refer to the AWB plugin guide for detailed information):
- Set up lighting conditions to: D65, D50, TL84, and A Light (one at a time)
- Place color checker chart in upright
position and center of the camera FOV in the light box
- Make sure brown patch is at the upper left corner on the first row and black patch is at the lower right corner on the last row
- Capture well exposed raw images for
each lighting condition
- Wait until automatic exposure adjustment stabilizes (live video output on monitor shall be bright enough without apparent saturation/clipping on the white patch. This is usually done in a few seconds.)
- Run live video streaming with the initial configuration
- Raw images may be captured by either of the following two ways
- Stop the GStreamer pipeline for streaming. Then run a new GStreamer pipeline to capture a raw image (sensor exposure setting remains unchanged between GStreamer runs).
- If AM62A EVM and PC are connected to the same Ethernet, tuning tool may also capture raw images from EVM directly over Ethernet. From the tool bar of the DCC tuning tool, enter the EVM's IP address and capture raw images as shown below. For more details, follow the tuning tool user's guide.
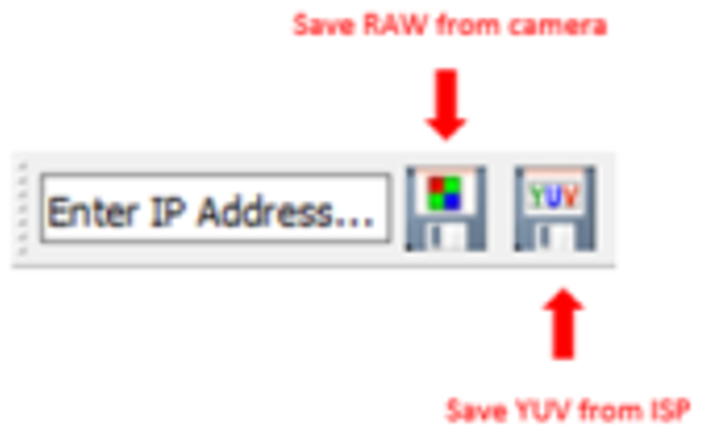 Figure 6-7 Live Capture Feature of DCC Tuning
Tool
Figure 6-7 Live Capture Feature of DCC Tuning
Tool#GUID-417AC4EF-FF7C-4C03-B210-801E1362BD4B through #GUID-7EA0388A-000F-497C-9834-43E068E4AA9D are examples of well exposed captures for all above mentioned lighting conditions (note the color differences caused by the color of lighting):
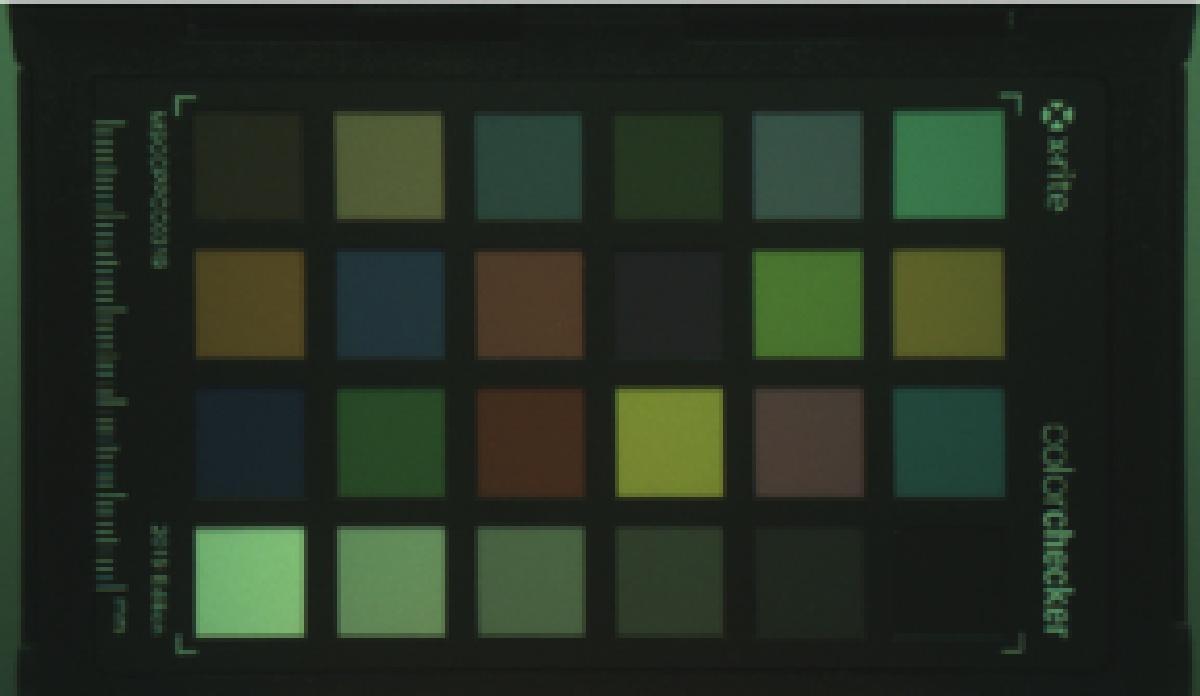 Figure 6-8 Color Chart Image Captured
with D50 Lighting
Figure 6-8 Color Chart Image Captured
with D50 Lighting Figure 6-10 Color Chart Image Captured
with TL84 Lighting
Figure 6-10 Color Chart Image Captured
with TL84 Lighting Figure 6-9 Color Chart Image Captured
with D65 Lighting
Figure 6-9 Color Chart Image Captured
with D65 Lighting Figure 6-11 Color Chart Image
Captured with A-light
Figure 6-11 Color Chart Image
Captured with A-light