SWRU580 April 2021 CC2564C , CC2564MODA , CC2564MODN
- Trademarks
- 1 Introduction
- 2 A2DP (AUD) Demo Guide
- 3 A3DP Sink Demo Guide
- 4 A3DP Source Demo Guide
- 5 HFP Demo Guide
- 6 HFP Audio Gateway Demo Guide
- 7 HID Demo Guide
- 8 HSP Demo Guide
- 9 Map Demo Guide
- 10PBAP Demo Guide
- 11SPP Demo Guide
- 12SPPLE Demo Guide
- 13SPPDMMulti Demo Guide
- 14ANP Demo Guide
- 15HFP Demo Guide
- 16HTP Demo Guide
- 17PASP Demo Guide
- 18HOGP Demo Guide
- 19PXP Demo Guide
- 20FMP Demo Guide
- 21CSCP Demo Guide
- 22Revision History
12.2 Demo Application
Below is a description on how to use the demo application to connect two configured boards and communicate over bluetoothLE. The included application registers a custom service on a board when the stack is initialized.
Device 1 (Server) setup on the demo application- To start, place the device into
server mode by typing: Server on the console. The SPP-LE Service can then
be started by running RegisterSPPLE.
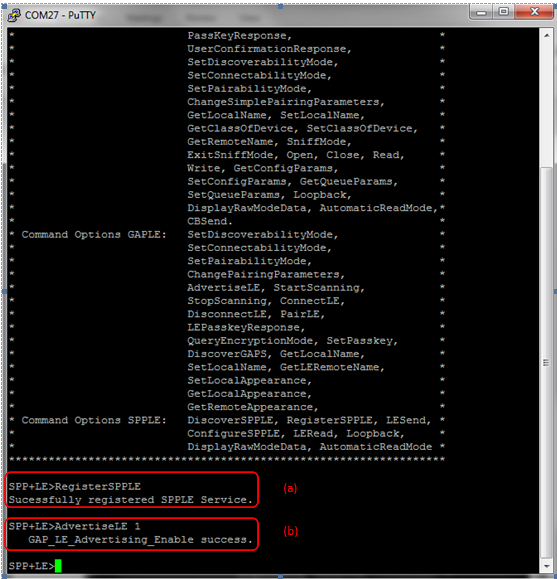 Figure 12-2 SPP Demo LE Terminal
2
Figure 12-2 SPP Demo LE Terminal
2 - Next, the device acting as a server needs to advertise to other devices. This can be done by running AdvertiseLE 1.
- Place the device into client mode by typing Client on the console.[Steps d and e are optional if you already know the Bluetooth address of the device that you want to connect to]
- The client LE device can try to find which LE devices are in the vicinity using the command: StartScanning.
- Once you have found the device,
you can stop scanning by using the command: StopScanning.
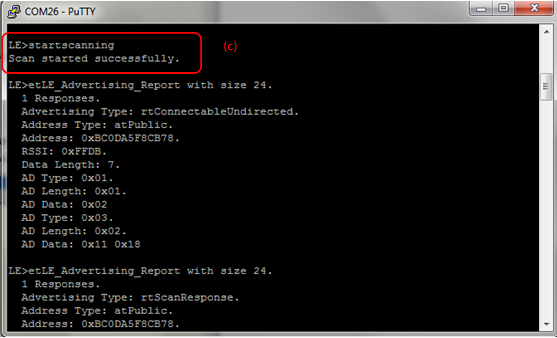 Figure 12-3 SPPLE Demo LE Terminal
3
Figure 12-3 SPPLE Demo LE Terminal
3
- Once the application on the
client side knows the Bluetooth address of the device that is advertising, it
can connect to that device using the command: ConnectLE <Bluetooth
Address>
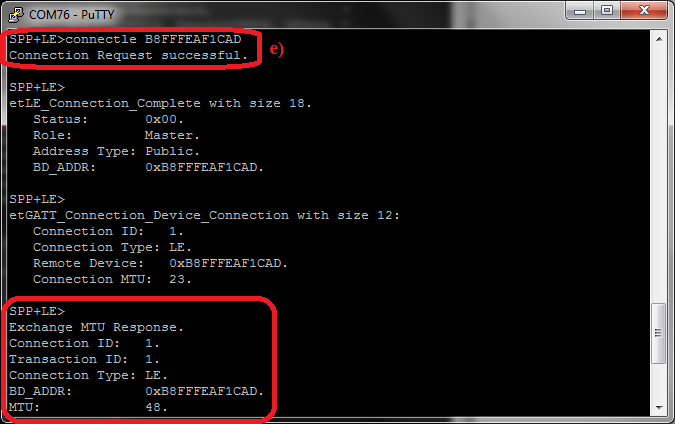 Figure 12-4 SPPLE Demo LE Terminal
4
Figure 12-4 SPPLE Demo LE Terminal
4
- After Initialization, the device
needs to find out if SPP services are supported. To do this run DiscoverSPPLE
<Server BD-Address> on the client.
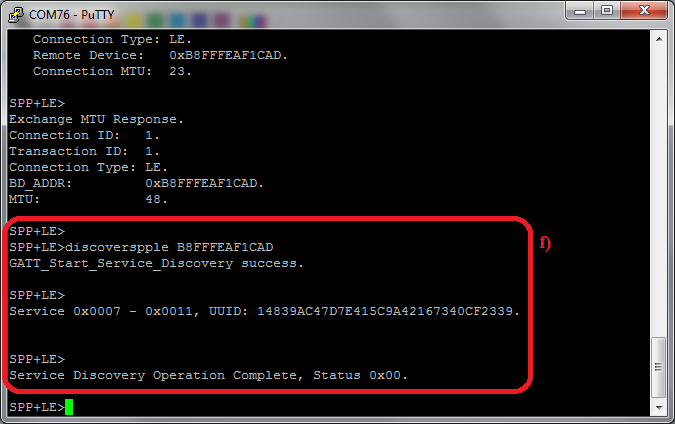 Figure 12-5 SPPLE Demo LE Terminal
5
Figure 12-5 SPPLE Demo LE Terminal
5 - After finding out support for
SPP-LE, we need to configure SPP-LE. This is done by running ConfigureSPPLE
<Server BD-Address> on the client.
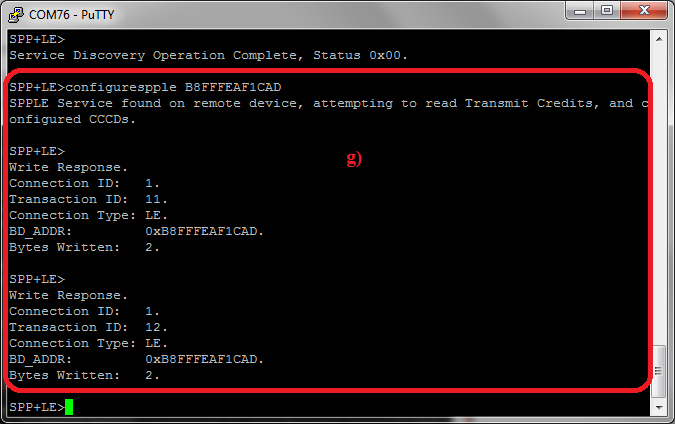 Figure 12-6 SPPLE Demo LE Terminal
6
Figure 12-6 SPPLE Demo LE Terminal
6
- After configuring we can send
data between client and server. To send data we use LESend <Remote Device
BD-Address> <Number of bytes>.
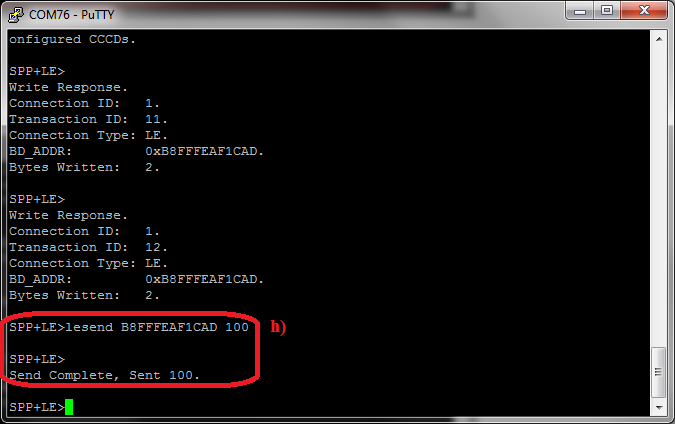 Figure 12-7 SPPLE Demo LE Terminal
7
Figure 12-7 SPPLE Demo LE Terminal
7 - Once the other device receives the data it receives a Data Indication event.
- The receiving device can then
read the data that was sent using command: LERead <Remote Device
BD-Address>.
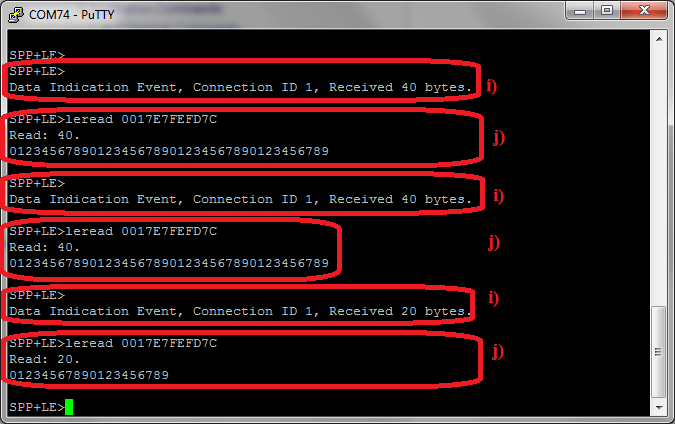 Figure 12-8 SPPLE Demo LE Terminal
8
Figure 12-8 SPPLE Demo LE Terminal
8 - This will print out the data that was sent. This data was sent over BluetoothLE using a custom service of SPPLE in the sample application.
Two SPPLE Connections
- In This version, we test two simultaneous SPPLE connections to the MSP430. The remote devices are used as a peripheral device while the MSP430 acts as the central device.
- Connect to the first device, discover and configure services on the first device. When discovering services and configuring services we have to specify the remote BD_ADDR that we connected to.
- Similarly, Connect to the second device, discover and configure services on the second device.
- To send data to the first remote device data we use LeSend <BD-ADDR> <Number of Bytes to be sent>
- To send data to the second remote device data we use LeSend <BD-ADDR> <Number of Bytes to be sent>
- To read data from the first remote device data we use LeRead <BD-ADDR>
- To read data from the second remote device data we use LeRead <BD-ADDR>
- When we turn on Automaticreadmode, DisplayRawmodedata or Loopback it turns it on for both connections.
- In this version, we test an SPP connection and SPPLE Connection at the same time to the MSP430. One of the remote devices is used as a peripheral LE device while the remote device as SPP Client.
- Connect to the first device, discover and configure services on the first device. When discovering services and configuring services we have to specify the remote BD_ADDR that we connected to.
- Open an SPP server and let the second remote device connect to it.
- To send data to the first remote device data we use LeSend <BD-ADDR> <Number of Bytes to be sent>
- To send data to the second remote data we use CBSend <Number of Bytes to be sent> <Serial Port ID>. If we want to write a small amount of data we use the command Write <Serial Port ID>
- To read data from the first remote device data we use LeRead <BD-ADDR>
- To read data from the second remote device data we use Read.
- When we turn on Automaticreadmode, DisplayRawmodedata or Loopback it turns it on for both connections.