SLAU903 October 2023
- 1
- Description
- Get Started
- Features
- Applications
- 6
- 1Evaluation Module Overview
- 2Hardware
-
3Software
- 3.1 Software Description
- 3.2 PurePath Console 3 Installation
- 3.3 TAx5x1x-Q1 EVM GUI
- 3.4 Configuration Examples
- 3.5 System Overview
- 4Hardware Design Files
- 5Additional Information
- 6References
3.3 TAx5x1x-Q1 EVM GUI
Open the PPC3 application in the directory chosen for the GUI installation in Section 3.2. Figure 3-3 shows the resulting app center window. Click on the TAC5x1x-Q1 app tile.
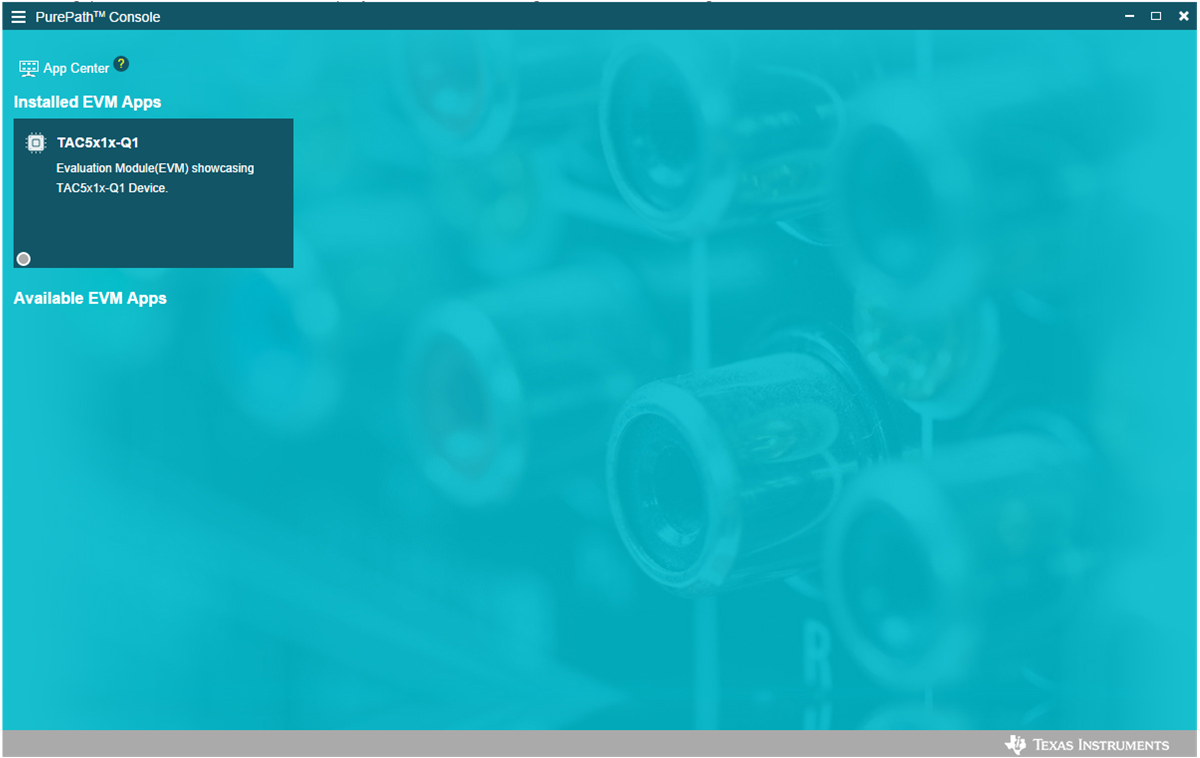 Figure 3-3 PurePath Console 3 App Center
Figure 3-3 PurePath Console 3 App CenterThe TAC5x1x-Q1 GUI is designed to work with up to four devices at any time. Select the device( for example, TAA5412-Q1 as shown in the Figure 3-4). There can be other device variants in the pull-down menu. The subsequent PPC3 Software sections below are based on this device example. Choose the 1 device radio button and click New.
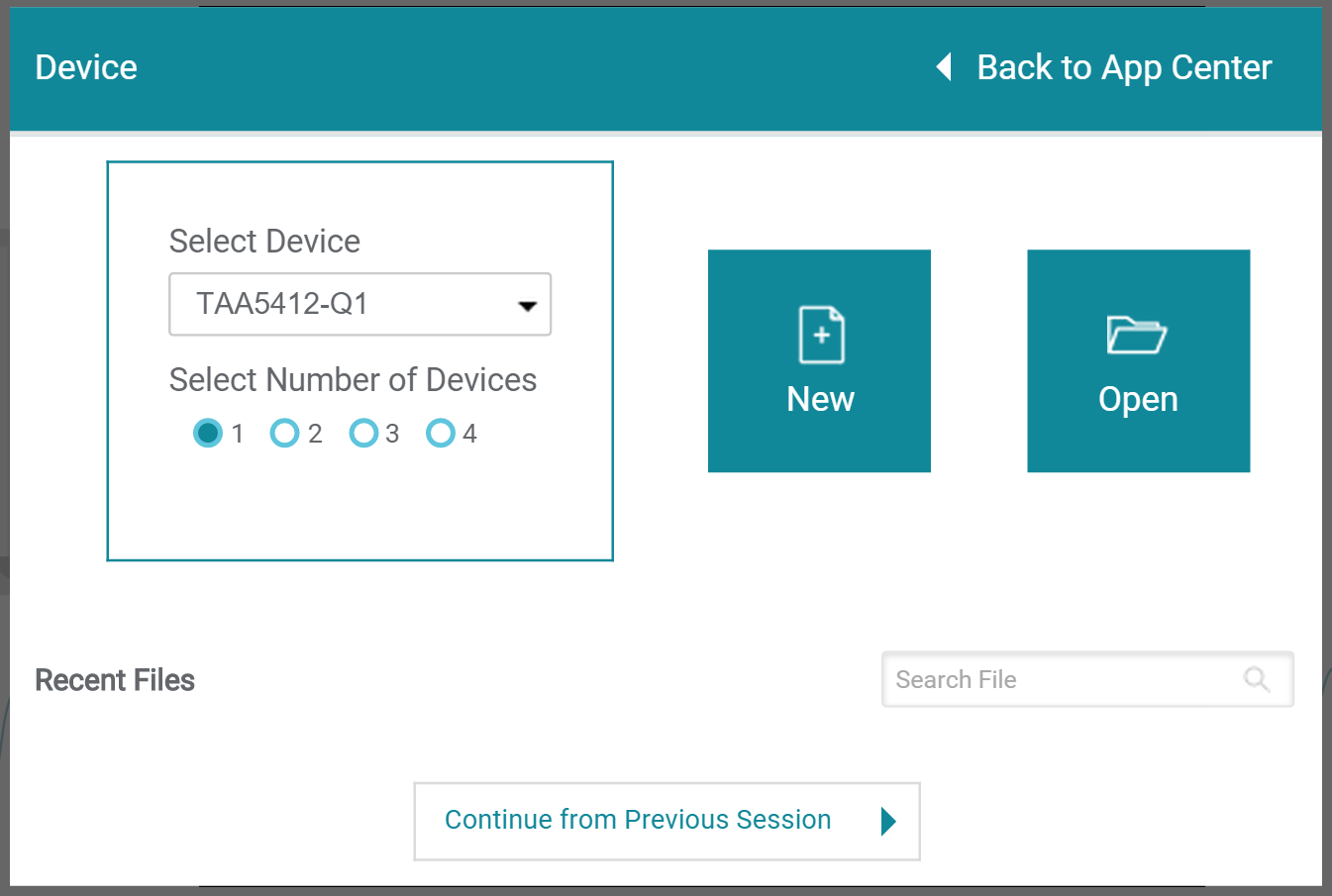 Figure 3-4 Select Device Configuration
Figure 3-4 Select Device ConfigurationThe GUI opens to the default Device Config tab as shown below.
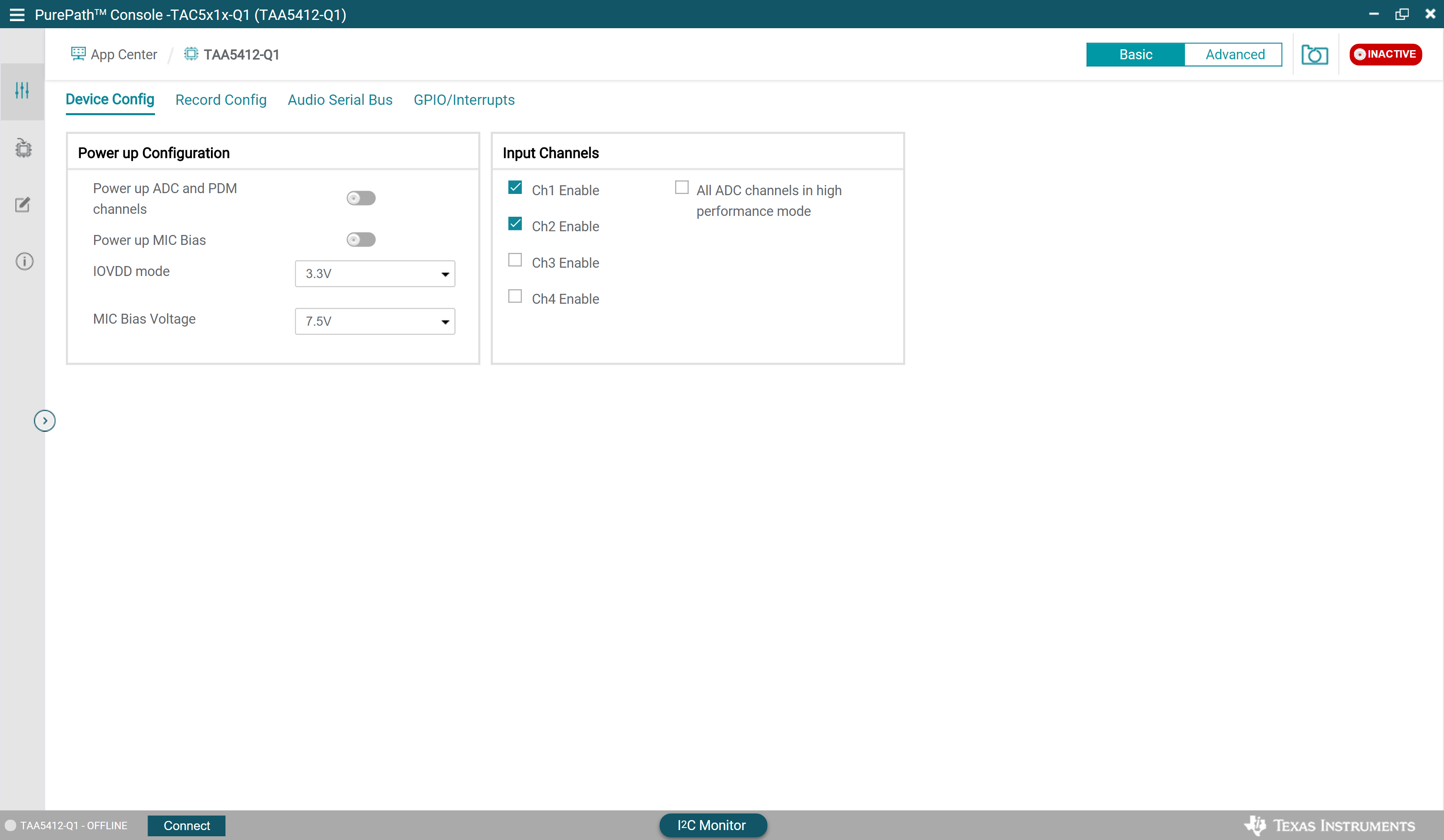 Figure 3-5 Device Config Tab
Figure 3-5 Device Config TabBefore changing any parameters, check the lower left corner of the PPC3 window, as shown in Figure 3-6, to verify that the EVM is connected. If no EVM is detected, the text reads TAA5412-Q1 - OFFLINE. If the EVM is detected but does not connect automatically, a Connect button is shown. Clicking this button connects the hardware.
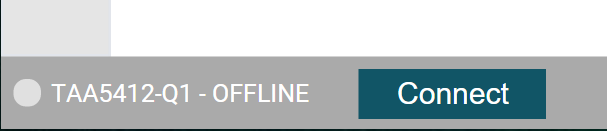 Figure 3-6 Hardware Connect Button
Figure 3-6 Hardware Connect ButtonWhen the hardware is connected, the Connect button changes to Disconnect, and the device is ready to be configured. Choose to either update GUI with device values or overwrite device with GUI values; either selection works for initial setup.
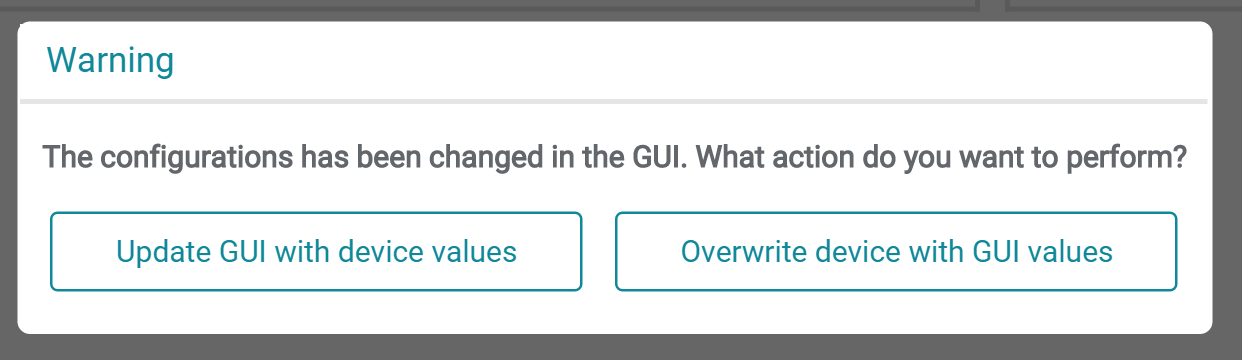 Figure 3-7 Update GUI-Device
Figure 3-7 Update GUI-DeviceTo activate the GUI, hit the INACTIVE red button to change to ACTIVE green button, the GUI is now in operation. The user can configure the device, and then activate the PPC3. Once the device is activated, some controls are grayed out until the ACTIVE button is deactivated.
 Figure 3-8 Activate GUI
Figure 3-8 Activate GUI