SLUUAY7B May 2014 – August 2021 TPS544B20 , TPS544C20
8.1 Fusion GUI Screen Shots
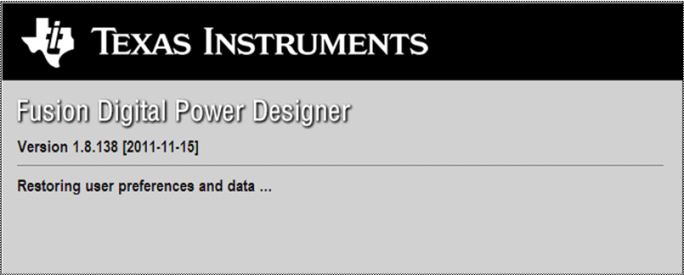 Figure 8-1 First Window at Fusion Launch
Figure 8-1 First Window at Fusion Launch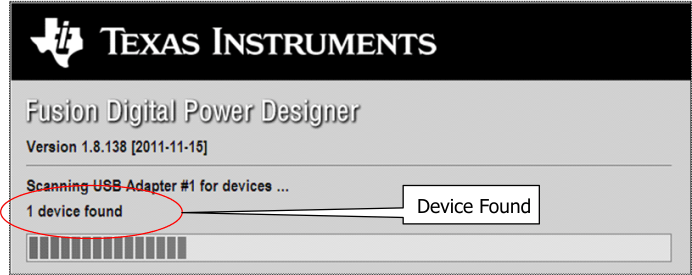 Figure 8-2 Scan Finds Device Successfully
Figure 8-2 Scan Finds Device Successfully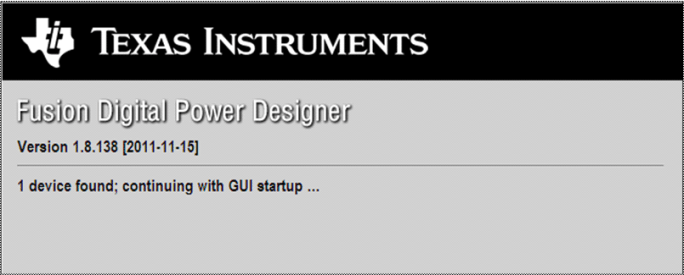 Figure 8-3 Software Launch Continued
Figure 8-3 Software Launch Continued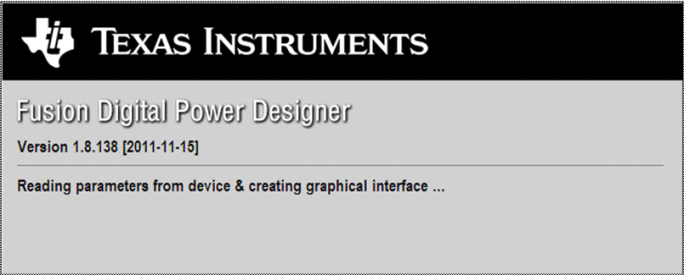 Figure 8-4 Software Launch Continued
Figure 8-4 Software Launch ContinuedUse this next screen to configure the following (Figure 8-5):
- OC fault and OC warn
- OT fault and OT warn
- Power good limits
- Fault response
- UVLO
- On/Off configuration
- Soft-start time
- Margin voltage
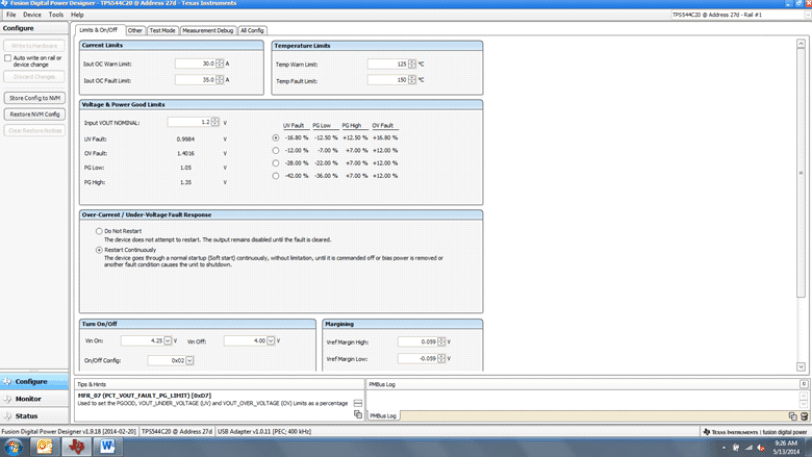 Figure 8-5 First Screen After Successful Launch: Configure- Limits & On/Off
Figure 8-5 First Screen After Successful Launch: Configure- Limits & On/OffUse this screen to configure the following (Figure 8-6) :
- VREF trim
- IOUT cal gain (DCR of output choke)
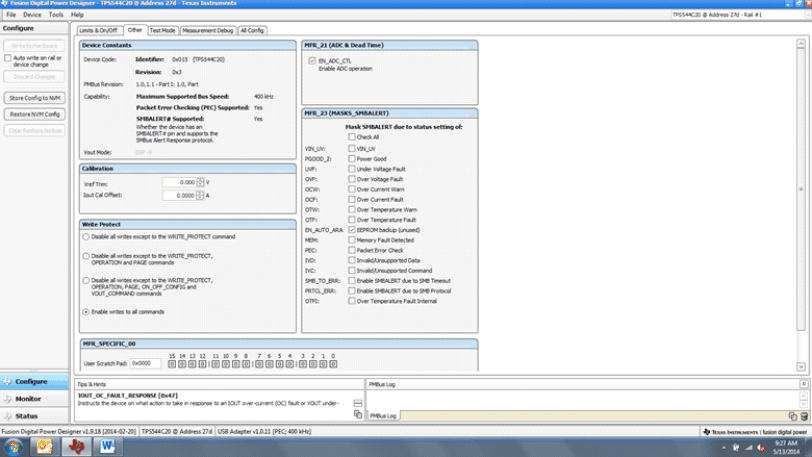 Figure 8-6 Configure – Other
Figure 8-6 Configure – OtherUse this screen to configure all of the configurable parameters (Figure 8-7). The screen also shows other details, like hexadecimal (hex) encoding.
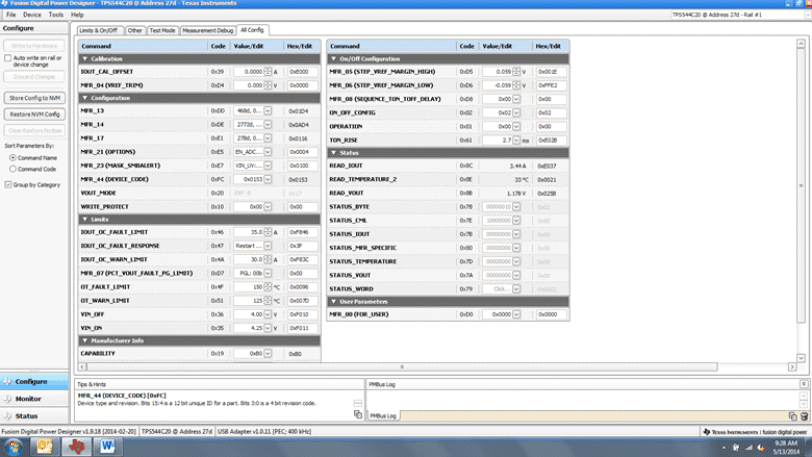 Figure 8-7 Configure – All
Figure 8-7 Configure – AllChanging the on/off configuration prompts a pop-up window with details of the options Figure 8-8).
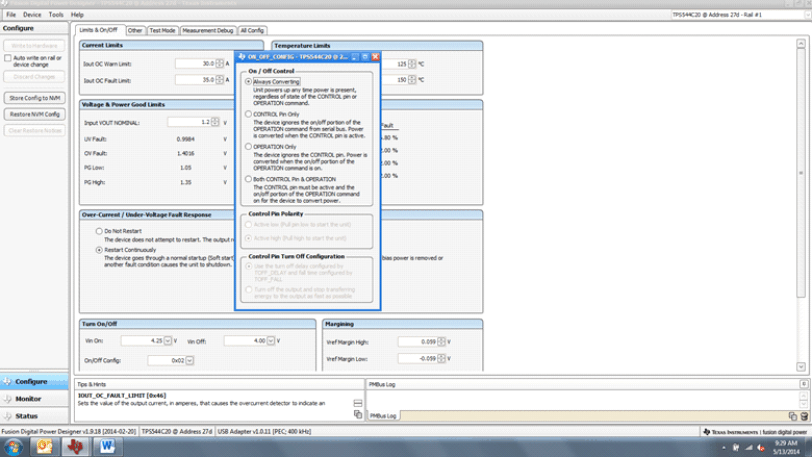 Figure 8-8 Configure- Limits and On/Off- On/Off Configuration Pop-up
Figure 8-8 Configure- Limits and On/Off- On/Off Configuration Pop-upAfter a change is selected, an orange U icon is displayed to offer the Undo Change option. The change is not retained until either Write to Hardware or Store User Defaults is selected. When Write to Hardware is selected, the change is committed to volatile memory and defaults back to the previous setting on the input power cycle. When Store User Defaults is selected, the change is committed to the nonvolatile memory and becomes the new default (Figure 8-9).
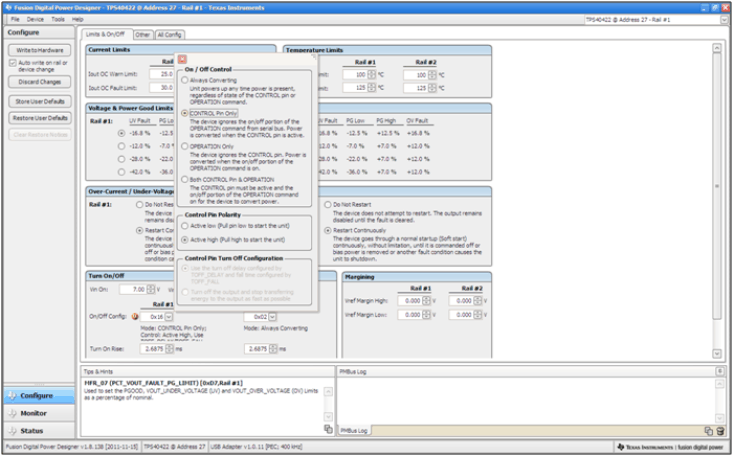 Figure 8-9 Configure- Limits and On/Off- On/Off Config Pop-up
Figure 8-9 Configure- Limits and On/Off- On/Off Config Pop-upThe IOUT cal gain can be typed in or scrolled to a new value. The range for IOUT cal gain is 0.244 mΩ to 15.5 mΩ and the resolution step is 30.5 µΩ. If a value is typed in that is between the available discrete steps, the typed-in value does not change but the nearest discrete step is retained. The actual step is displayed on relaunch of the Fusion GUI (Figure 8-10).
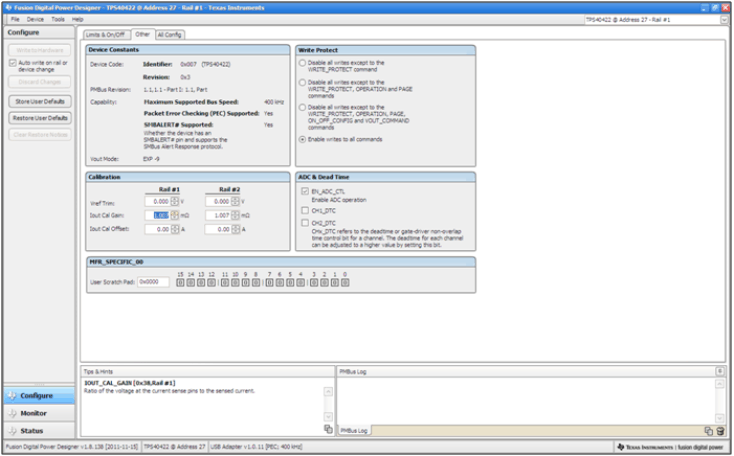 Figure 8-10 Configure- Other- IOUT Cal Gain Change
Figure 8-10 Configure- Other- IOUT Cal Gain ChangeThe On/Off configuration can also be configured from the All configuration screens, where the same process applies (Figure 8-11).
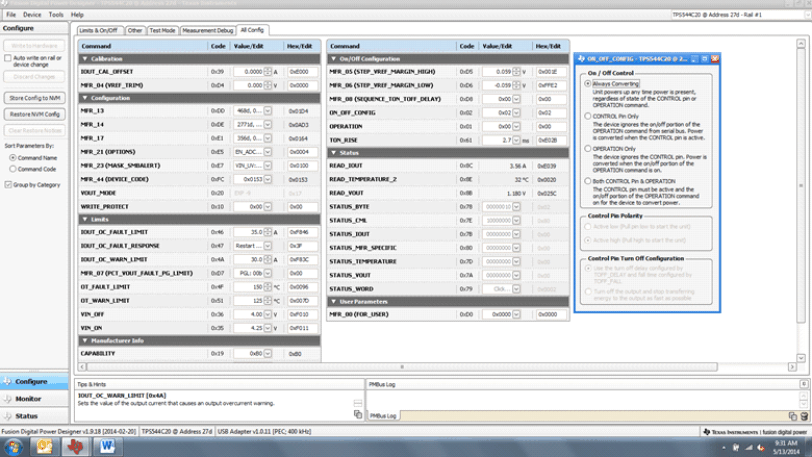 Figure 8-11 Configure- All Config- On/Off Config Pop-up
Figure 8-11 Configure- All Config- On/Off Config Pop-upAfter making changes to one or more configurable parameters, the changes can be committed to nonvolatile memory by selecting Store User Defaults. This action prompts a confirm selection pop-up, and if confirmed, the changes are committed to nonvolatile memory (Figure 8-12).
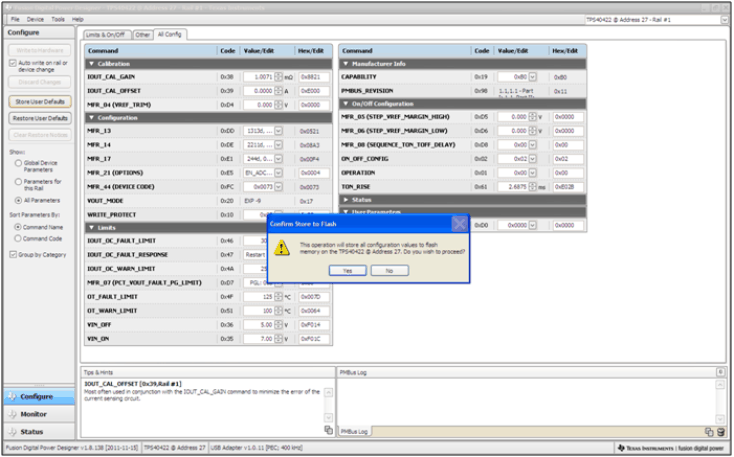 Figure 8-12 Configure- Store User Defaults
Figure 8-12 Configure- Store User DefaultsIn the lower left corner, the different view screens can be changed. The view screens can be changed between Configure, Monitor and Status as needed (Figure 8-13).
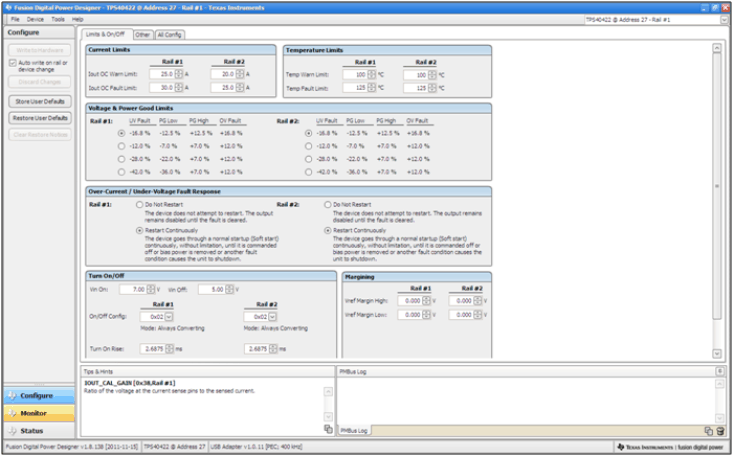 Figure 8-13 Change View Screen to Monitor Screen
Figure 8-13 Change View Screen to Monitor ScreenWhen the Monitor screen is selected (Figure 8-14), the screen changes to display real-time data of the parameters that are measured by the controller. This screen provides access to:
- Graphs of VOUT, IOUT, Temperature, and POUT. As shown, POUT display is turned off.
- Start/Stop polling which turns on or off the real-time display of data.
- Quick access to on/off configuration
- Control pin activation, and operation command. As shown, because the device is configured for always converting, these radio buttons are either grayed-out or have no effect.
- Margin control
- PMBus log, which displays activity on the PMBus
- Tips and hints, which displays additional information when the cursor is hovered over configurable parameters.
At first GUI launch, faults can occur due to communications during power up. These faults can be cleared once the device is enabled.
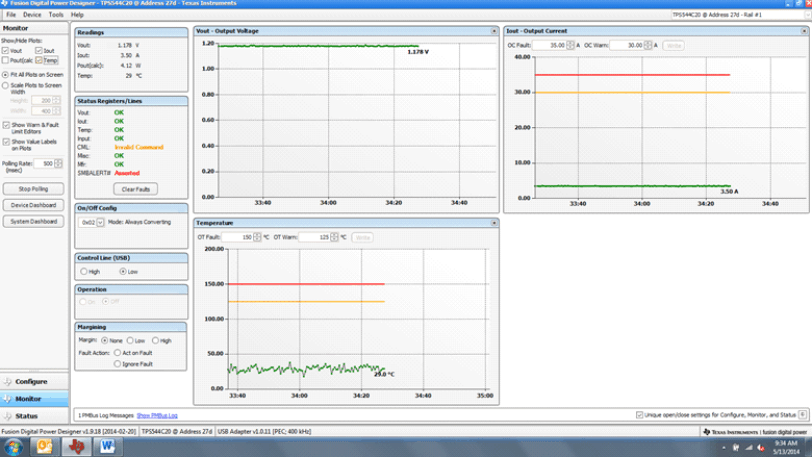 Figure 8-14 Monitor Screen
Figure 8-14 Monitor ScreenSelecting System Dashboard from the mid-left screen adds a new window which displays system-level information (Figure 8-15).
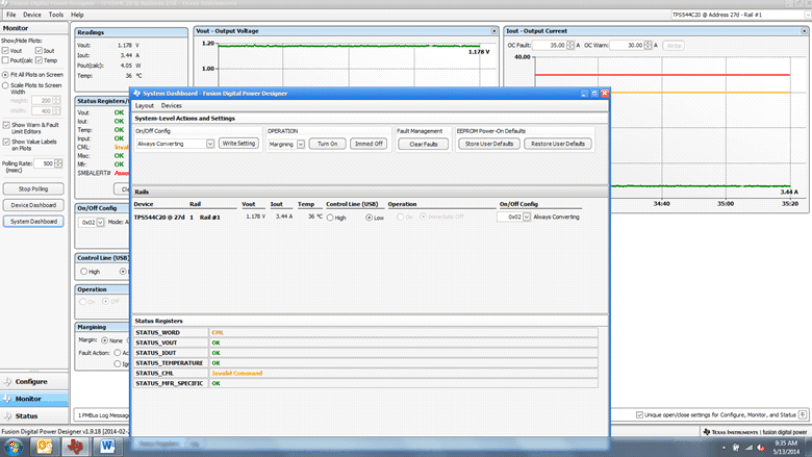 Figure 8-15 System Dashboard
Figure 8-15 System DashboardWhen the EVM starts converting power, the VOUT graph changes scale to display both the zero and VOUT level. Once the EVM is converting and clear of any faults, selecting Clear Faults clears any prior fault flags (Figure 8-16).
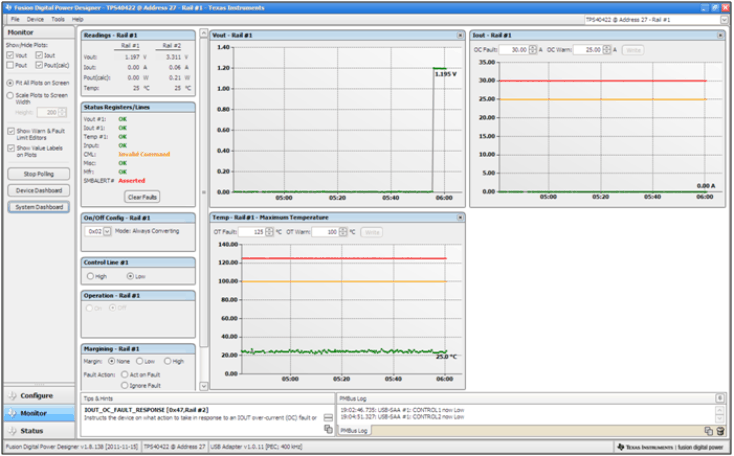 Figure 8-16 Display Change on Power Up
Figure 8-16 Display Change on Power UpSelecting Clear Faults clears any prior fault flags. Scrolling time window of VOUT will still show any turn-on event (Figure 8-17).
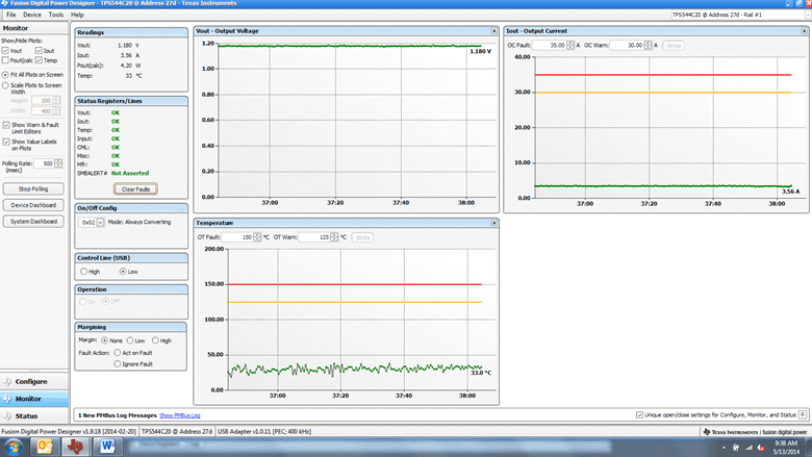 Figure 8-17 Faults Cleared
Figure 8-17 Faults ClearedSelecting Status from lower left corner shows the status of the controller (Figure 8-18).
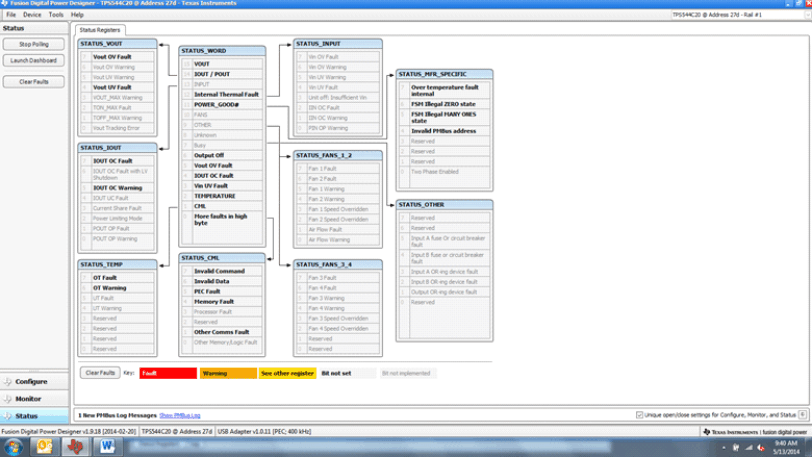 Figure 8-18 Status Screen
Figure 8-18 Status ScreenSelecting the pulldown menu File- Import Project from the upper left menu bar can be used to configure all parameters in the device at once with a desired configuration, or even revert back to a known-good configuration. This action results in a browse-type sequence where the desired configuration file can be located and loaded (Figure 8-19).
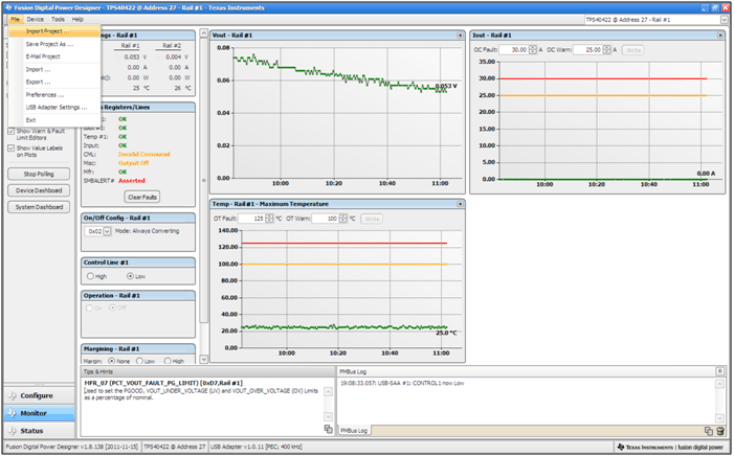 Figure 8-19 Import Project / Import Configuration File
Figure 8-19 Import Project / Import Configuration FileSelecting Store User Configuration to Flash Memory from the device pulldown menu has the same functionality as the Store User Defaults button from within the configure screen. It results in committing the current configuration to nonvolatile memory (Figure 8-20).
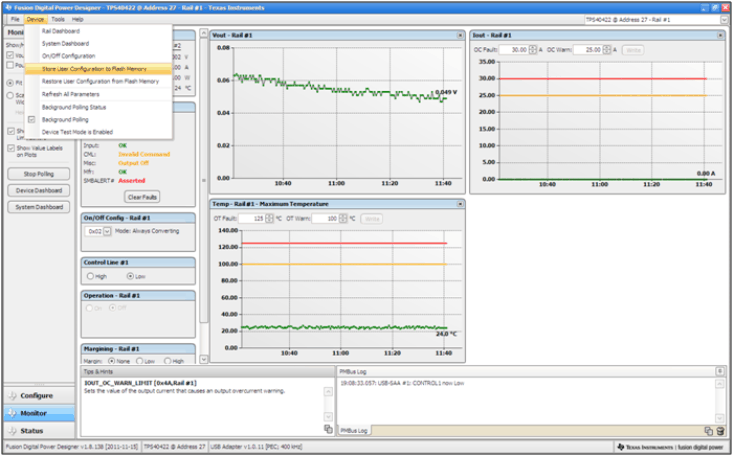 Figure 8-20 Store Configuration To Memory
Figure 8-20 Store Configuration To MemorySelect Data Logging (Figure 8-21), from the Tools drop-down menu. This enables logging of common operating values such as VOUT, IOUT, and temperature. The user is prompted to select a location for the file to be stored as well as the type of file. Select the storage location for the file and the type of file. The file will be a CSV file to be stored in the directory path shown. Logging begins when the Start Data Logging button is selected, and stops when it is reselected.
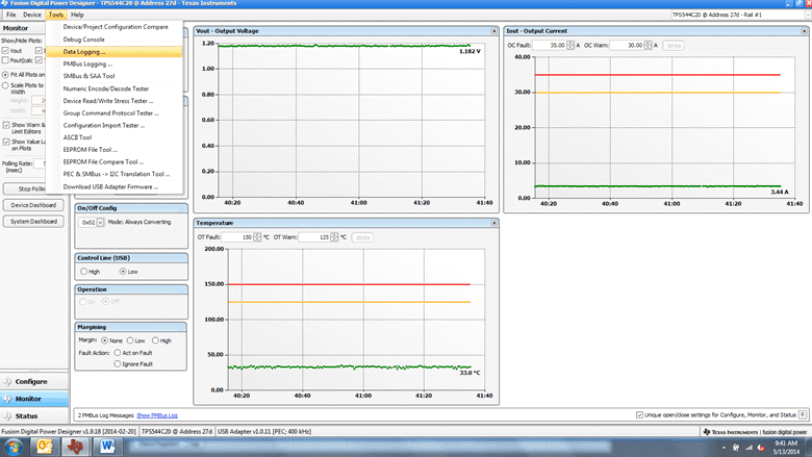 Figure 8-21 Data Logging Details
Figure 8-21 Data Logging DetailsCommon contents of the data log as shown in (Figure 8-22). The UUT had was running with a modified voltage, at an approximate 3.5-A load and room temperature.
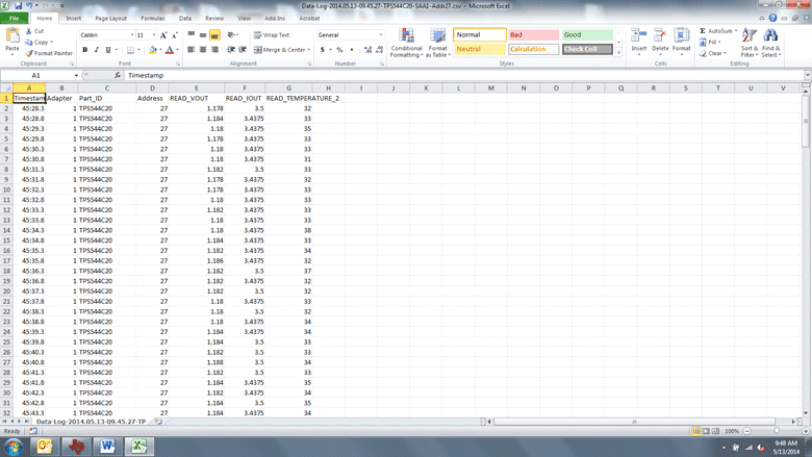 Figure 8-22 Data Log File
Figure 8-22 Data Log FileSelecting PMBus Logging (Figure 8-23) from the Tools drop-down menu enables the logging of all PMBus activity in the same way as the datalogging. This includes communications traffic for each polling loop between the GUI and the device. It also includes common operating values such as VOUT, IOUT, and temperature. The user is prompted to select a location for the file to be stored. See the next screen (Figure 8-24).
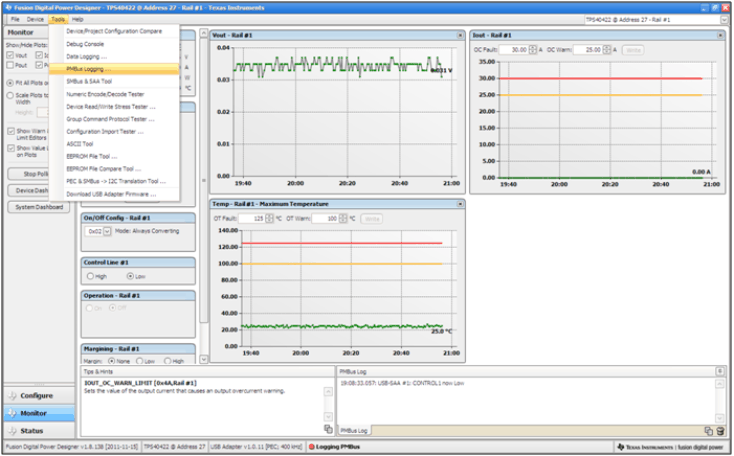 Figure 8-23 PMBus Logging
Figure 8-23 PMBus LoggingSelect the storage location for the file and the type of file. As shown (Figure 8-24), the file is a CSV file to be stored in the directory path shown. Logging begins when the Start Logging button is selected, and stops when it is reselected (as Stop Logging). This file can rapidly grow in size, so caution is advised when using this function.
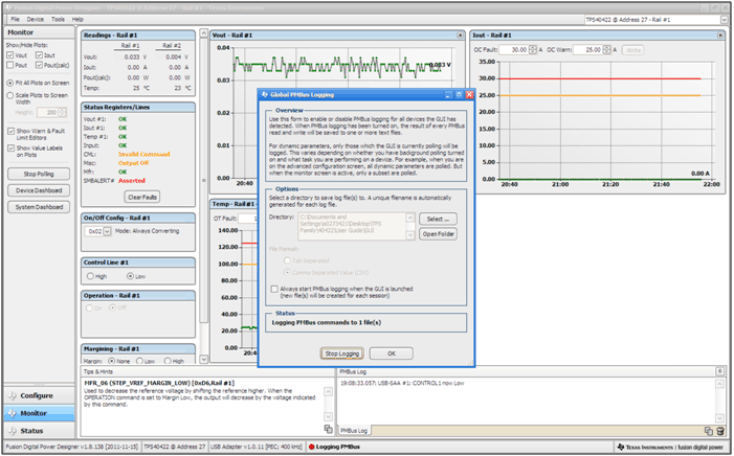 Figure 8-24 PMBus Log Details
Figure 8-24 PMBus Log DetailsData is stored in a CSV file, with a date-stamp name (Figure 8-25).
 Figure 8-25 PMBus Log
Figure 8-25 PMBus Log