SNOAA04A March 2020 – June 2021 FDC1004 , FDC1004-Q1 , FDC2112 , FDC2112-Q1 , FDC2114 , FDC2114-Q1 , FDC2212 , FDC2212-Q1 , FDC2214 , FDC2214-Q1 , LDC0851 , LDC1041 , LDC1051 , LDC1101 , LDC1312 , LDC1312-Q1 , LDC1314 , LDC1314-Q1 , LDC1612 , LDC1612-Q1 , LDC1614 , LDC1614-Q1 , LDC2112 , LDC2114 , LDC3114 , LDC3114-Q1
3 Using the Electromagnetic Problem Answer File
- Open the .ans file
- The .ans file will generate in the same directory as the .FEM file. Open the .ans file.
- Note that if any changes are made to the .FEM file, solving the problem again will overwrite the .ans file.
- The .ans file should show
the magnetic field lines, which should bend around the target. The outer
boundaries represent a gradient to infinity, so the magnetic field lines
may contort in this region. Only the region contained by the innermost
boundary line is of interest.
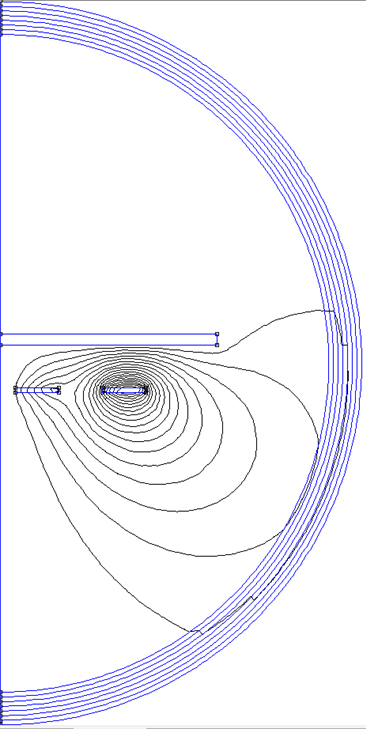 Figure 3-1 Axisymmetric
Answer File Showing the Contour Plot of the Magnetic Field
Around the Coil and the Target
Figure 3-1 Axisymmetric
Answer File Showing the Contour Plot of the Magnetic Field
Around the Coil and the Target
- Change the contour plot options
- Navigate to View →
Contour Plot, or click on the Contour Plot button

- In the Contour Plot
Options, change the number of contour lines, as well as their
upper and lower bounds, and click OK.
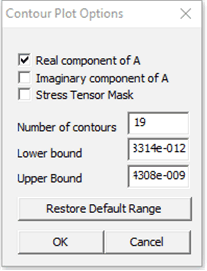 Figure 3-2 Contour Plot
Options Menu
Figure 3-2 Contour Plot
Options Menu
- Navigate to View →
Contour Plot, or click on the Contour Plot button
- Add various density plots
- Navigate to View →
Density Plot, or click on the Density Plot button

- In the Dialog menu, check the Show Density Plot box.
- Select the desired
Plotted Value, generally |Flux Density| (T) or |Current
Density| (MA/m2). Flux density is useful for determining
optimal target placement, because we want the target in the area of
highest flux density. Current density is useful for displaying eddy
currents.
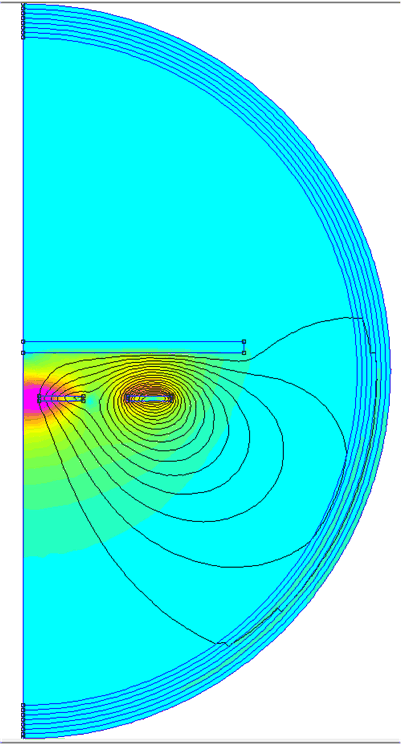 Figure 3-3 Axisymmetric
Answer File Showing Flux Density Plot
Figure 3-3 Axisymmetric
Answer File Showing Flux Density Plot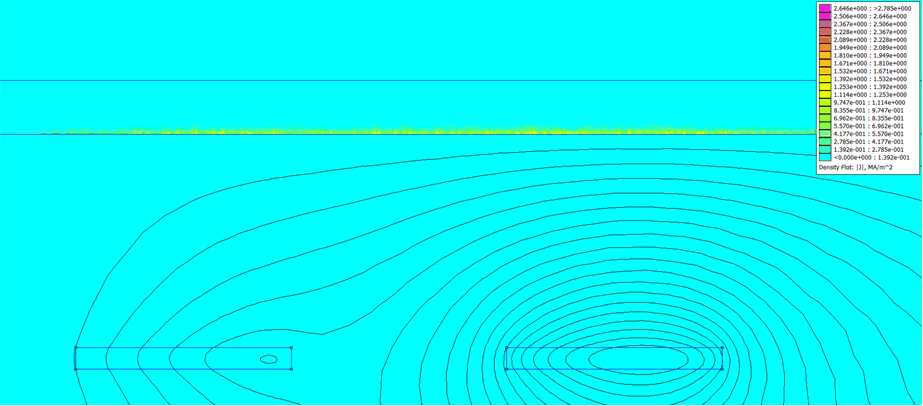 Figure 3-4 Axisymmetric
Answer File Showing Current Density Plot That Shows Eddy
Currents on the Target
Figure 3-4 Axisymmetric
Answer File Showing Current Density Plot That Shows Eddy
Currents on the Target
- Navigate to View →
Density Plot, or click on the Density Plot button
- Change the mesh
The mesh is one of the most important aspects in generating an accurate answer file. Generally, it is best to choose a small mesh around the coils, the target, and the axis of symmetry (for axisymmetric problems).- To display the mesh,
navigate to View → Show Mesh, or click the Show Mesh
button

- To change the mesh, return to the .FEM file.
- To select the desired
material, click the green materials button
 then right-click near the desired material
node and press the space bar. The Properties for selected block
menu should open.
then right-click near the desired material
node and press the space bar. The Properties for selected block
menu should open. - Uncheck the Let Triangle choose Mesh Size box.
- Enter a new Mesh size. A mesh size around 0.01 is a good starting point. Note that the problem must be solved again to reflect any changes.
- To display the mesh,
navigate to View → Show Mesh, or click the Show Mesh
button
- View the inductance of the coil
- Click the Inductor
button
 at the top.
at the top. - The Circuit
Properties menu should open. The inductance will be listed as
Flux/Current.
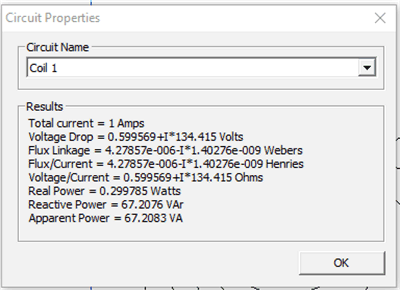 Figure 3-5 Circuit
Properties Menu
Figure 3-5 Circuit
Properties Menu
- Click the Inductor
button