SWRA759 November 2022
4.2 Upgrade CC3235 Firmware
- Make SOP(J11) jumper to short J11.3 and J11.4 as shown in shown in Figure 3-1.
- Serial port connection:
- Plug USB2Uart in PC.
- Connect USB2Uart (TTL)
pin to TIDA-010224 board J13.
- If using the universal USB to 3.3V TTL tool, connect J13.3(TX), J13.5(RX) and J13.9(GND).
- If using the CC32xx EVM, connect the pin according to the Connections Between CC32xx LaunchPad™ and Wireless Camera Module (J13 Connector) figure in the Design Guide: TIDA-010224 Low-Power Wireless Camera Reference Design for Extended Battery Life.
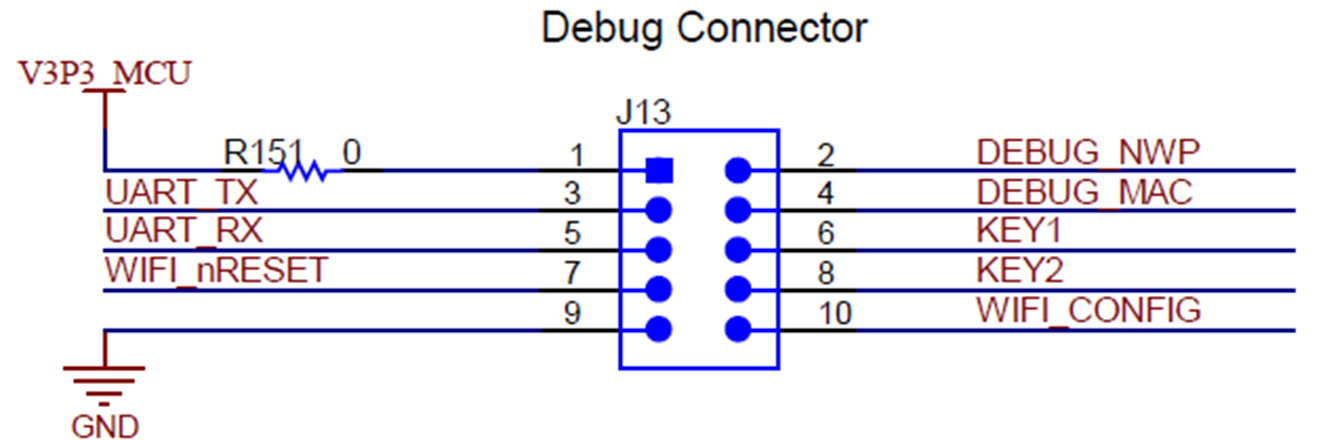 Figure 4-1 J13
Connector
Figure 4-1 J13
Connector
- Power
up:
- Connect USB power input of board to PC or USB adapter with microUSB cable.
 Figure 4-2 PCB USB/5 V Power
Input Connector and SW3 Connector
Figure 4-2 PCB USB/5 V Power
Input Connector and SW3 Connector - Open Uniflash, select as
below.
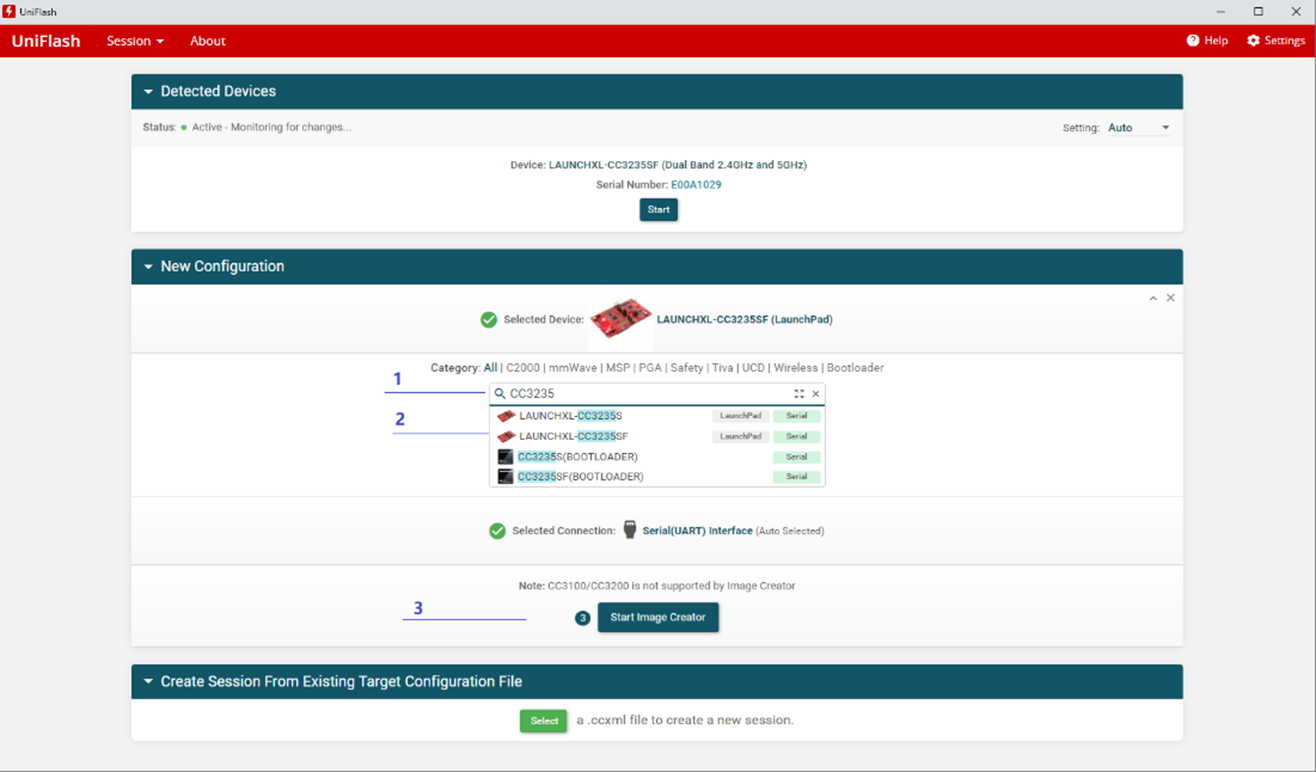 Figure 4-3 Uniflash Startup
Page
Figure 4-3 Uniflash Startup
Page- Input CC3235.
- Select LAUNCHXL-CC3235SF.
- Click ‘Start Image
Creator’ button.
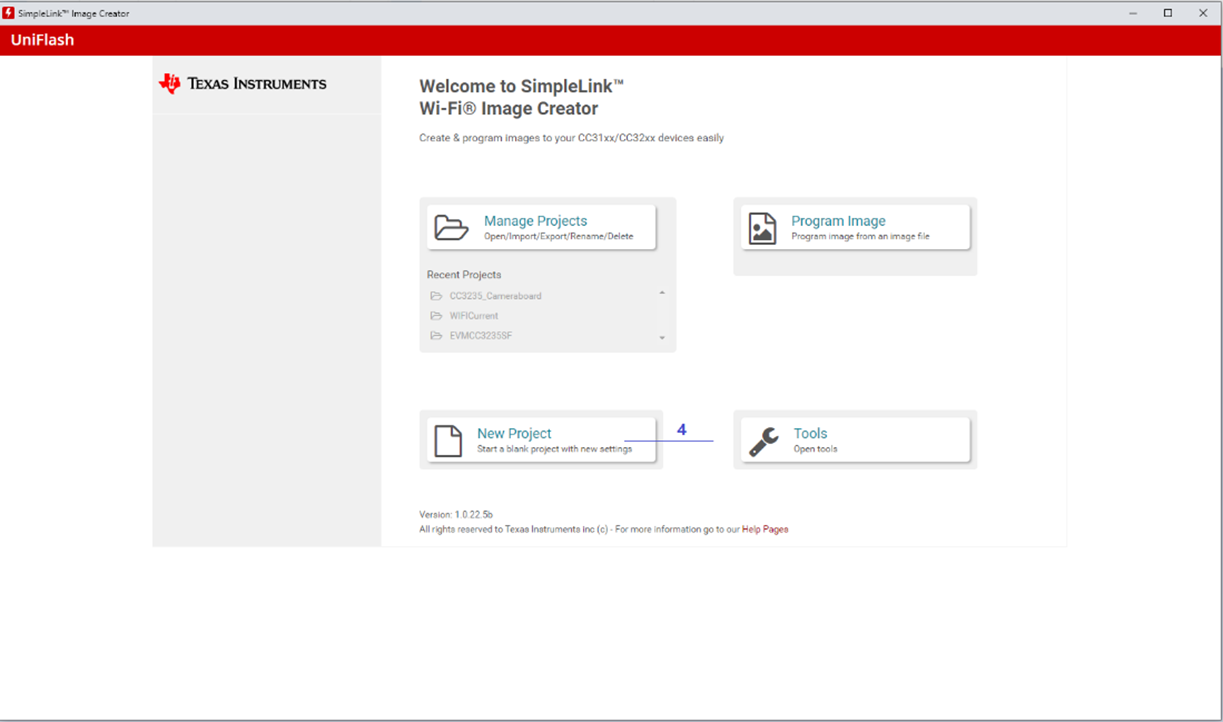 Figure 4-4 Uniflash Image
Creator Setting Page 1
Figure 4-4 Uniflash Image
Creator Setting Page 1 - Click and Create a new
project.
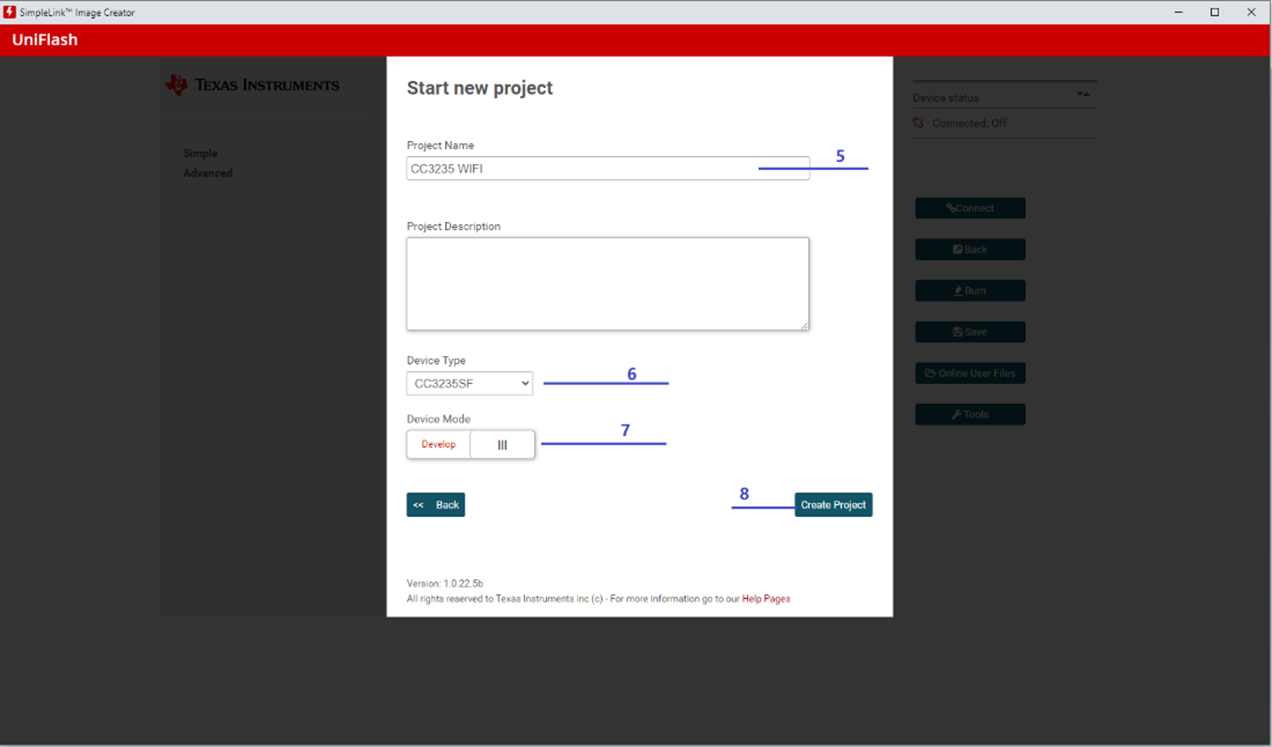 Figure 4-5 Uniflash Image
Creator Setting Page 2
Figure 4-5 Uniflash Image
Creator Setting Page 2 - Input project name.
- Select CC3235SF.
- Select Develop mode.
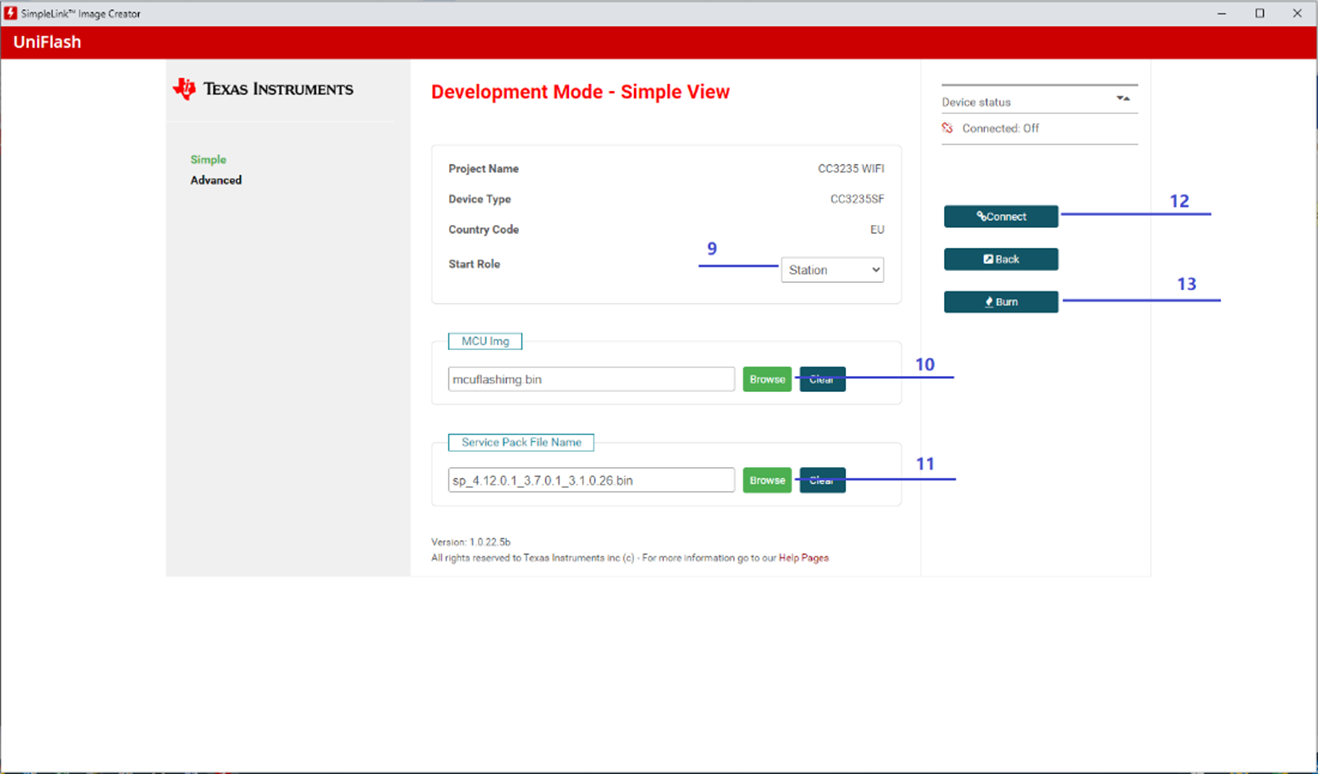 Figure 4-6 Uniflash Image
Creator Setting Page 3
Figure 4-6 Uniflash Image
Creator Setting Page 3 - Click to create.
- Select ‘Station’.
- Browse and select ‘WIFI_Current.bin’.
- Browse and select ‘sp_4.12.0.1_3.7.0.1_3.1.0.26.bin’ to install CC32xx SDK. It is located in “\ti\simplelink_cc32xx_sdk_5_30_00_08\tools\cc32xx_tools\servicepack-cc3x35”.
- Click to connect PC to board.
- Click ‘Burn’ to create
the image and burn.
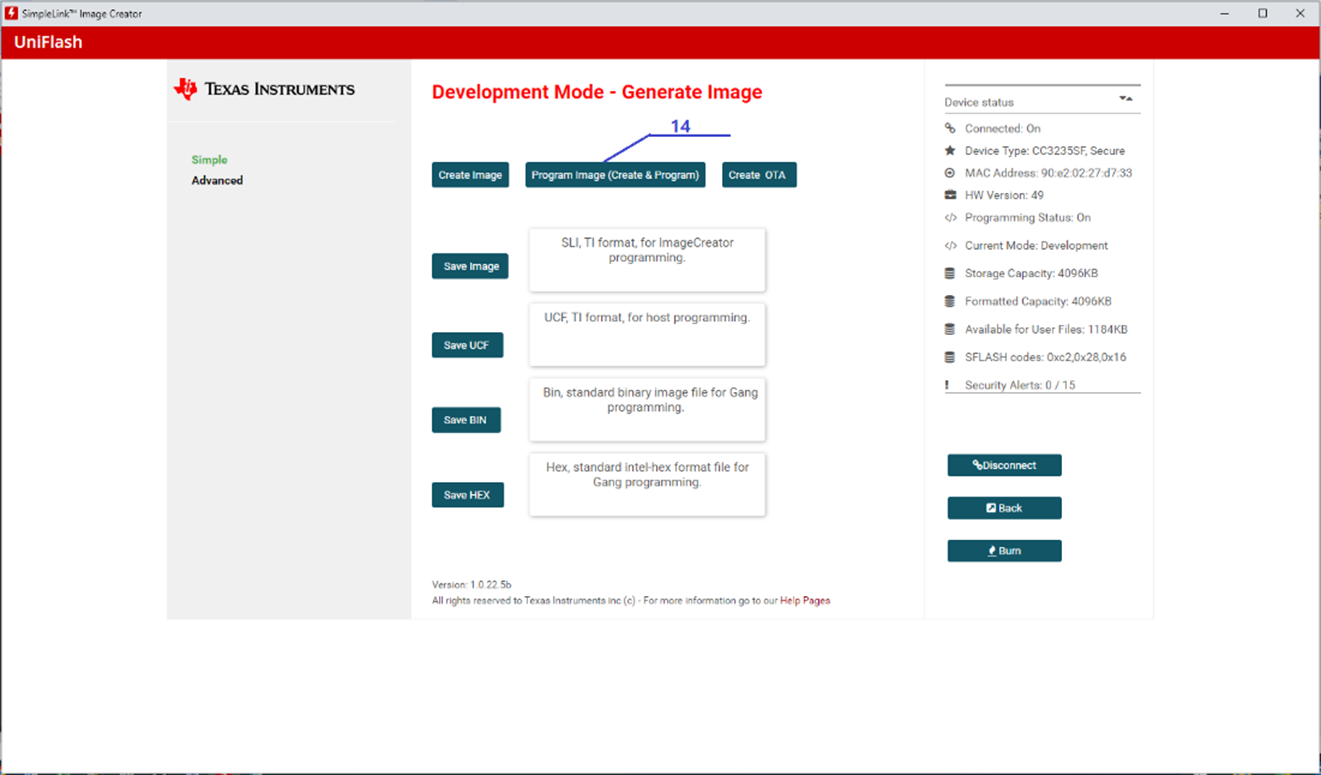 Figure 4-7 Uniflash Image
Creator Setting Page 4
Figure 4-7 Uniflash Image
Creator Setting Page 4 - Click 'Program image'
button.
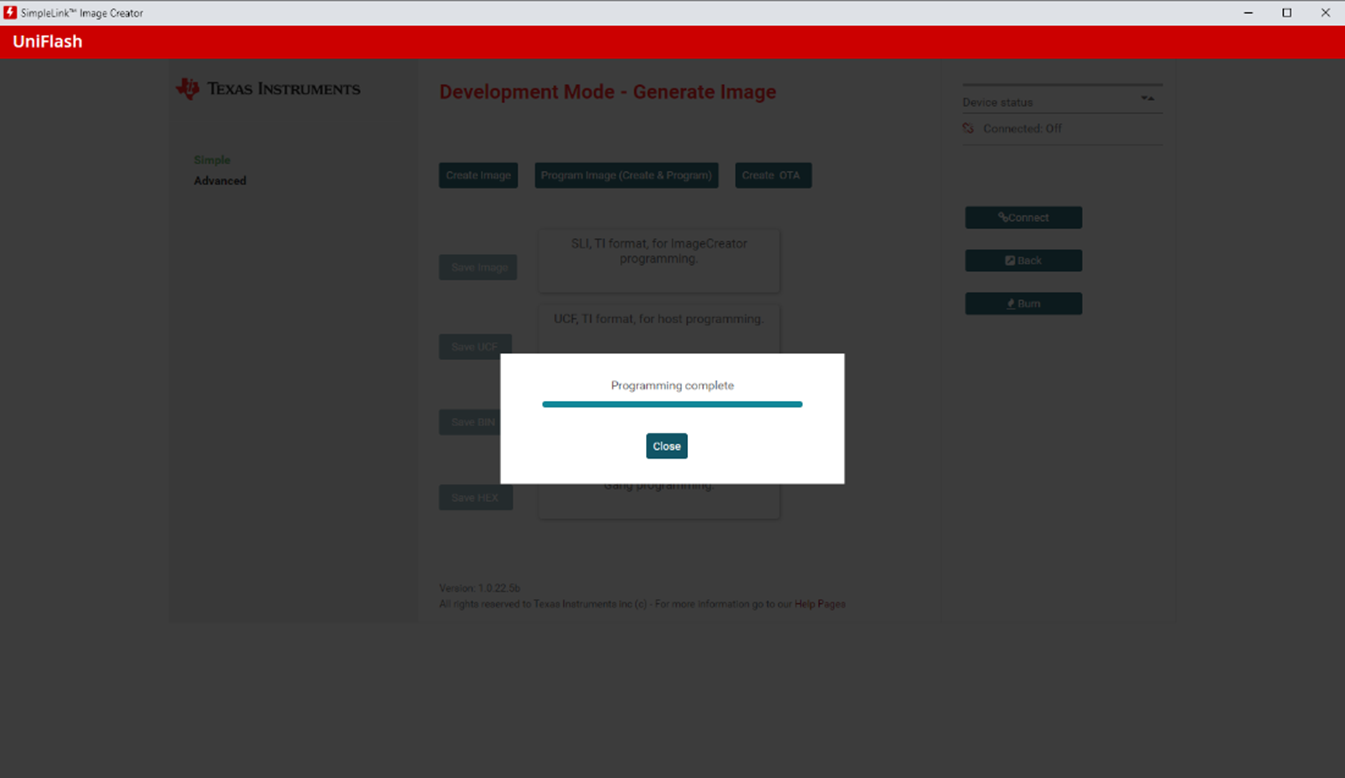 Figure 4-8 Uniflash Image
Creator Setting Page 5
Figure 4-8 Uniflash Image
Creator Setting Page 5