SBAU378A September 2021 – January 2022 ADS1148 , ADS1248
- Trademarks
- 1Introduction
- 2Getting Started With the ADS1x48EVM
-
3ADS1x48EVM Overview
- 3.1 Analog and Digital Power Supplies
- 3.2 Voltage Reference Options
- 3.3 Clock Options
- 3.4 Digital Interface
- 3.5
Analog Input Connections
- 3.5.1 Connecting a Thermocouple to J5 on the ADS1x48EVM
- 3.5.2 Connecting a Thermistor to J5 on the ADS1x48EVM
- 3.5.3
Connecting an RTD to J6 on the ADS1x48EVM
- 3.5.3.1 Connecting a 2-Wire RTD Using a Low-Side RREF to J6 on the ADS1x48EVM
- 3.5.3.2 Connecting a 2-Wire RTD Using a High-Side RREF to J6 on the ADS1x48EVM
- 3.5.3.3 Connecting a 3-Wire RTD Using One IDAC and a Low-Side RREF to J6 on the ADS1x48EVM
- 3.5.3.4 Connecting a 3-Wire RTD Using One IDAC and a High-Side RREF to J6 on the ADS1x48EVM
- 3.5.3.5 Connecting a 3-Wire RTD Using Two IDACs and a Low-Side RREF to J6 on the ADS1x48EVM
- 3.5.3.6 Connecting a 3-Wire RTD Using Two IDACs and a High-Side RREF to J6 on the ADS1x48EVM
- 3.5.3.7 Connecting a 4-Wire RTD Using a Low-Side RREF to J6 on the ADS1x48EVM
- 3.5.3.8 Connecting a 4-Wire RTD Using a High-Side RREF to J6 on the ADS1x48EVM
- 3.5.3.9 Summary of ADS1x48EVM RTD Configuration Settings
- 3.5.4 Connecting a General-Purpose Input to J5 on the ADS1x48EVM
- 4ADS1x48EVM GUI
- 5Bill of Materials, Printed Circuit Board Layout, and Schematic
- 6Revision History
4.2 Data Capture
The Data Capture icon selects the available charting options for displaying conversion data. The data options, as shown in Figure 4-5, include the Time Domain, Histogram, and FFT displays. However, the FFT plot and information may have little meaning because the ADS1x48 is primarily a dc measurement device.
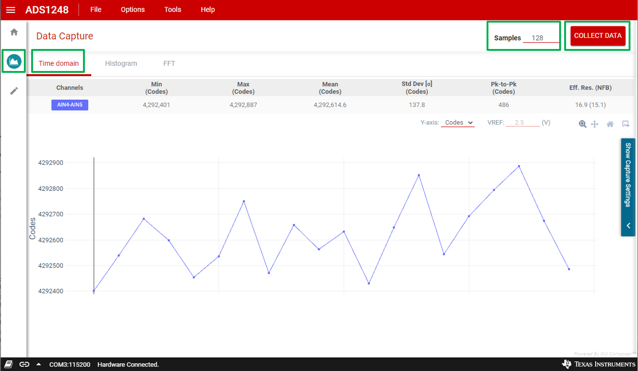 Figure 4-5 Data Capture Window
Figure 4-5 Data Capture WindowA slide-out menu (as shown in Figure 4-6) is viewable on the right side of the Chart window. By clicking the Show Capture Settings slide-out, various configurations and displays are selectable. The drop-down menus available in the Capture Settings slide-out are:
- Select data rate for the data output conversion rate
- Select MUXP channels and Select MUXN channels for choosing the desired input channels to be measured
- Select PGA for choosing the required input signal amplification
- SELFOCAL button for performing a device (ADC) offset calibration
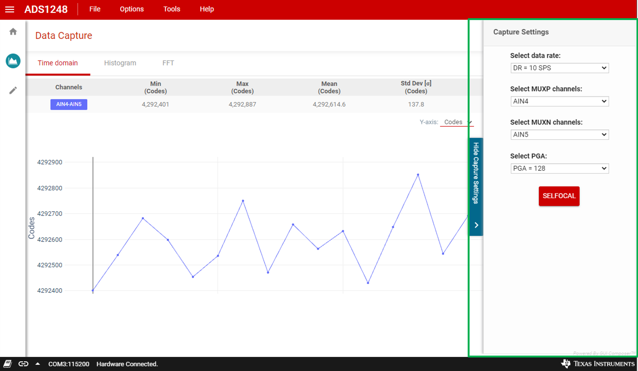 Figure 4-6 Capture Settings Slide-Out
Figure 4-6 Capture Settings Slide-OutTo collect data, select the number of Samples to collect in the upper right corner of the capture window. To capture data, press the Collect Data button next to the Samples setting (shown in Figure 4-5).
Conversion data collects when the Collect Data button is pressed, after which the button changes to read Stop Collect. Pressing the Stop Collect button stops the collection of conversion data; otherwise the data are collected for the chosen number of Samples. The number of Samples can be changed prior to pressing Collect Data by directly entering the desired number of samples or by clicking on the up and down arrows. The number of samples cannot be changed while data are being collected.
When the Collect Data operation is complete, the data displays the calculated channel statistics and a plot of the data in the chart window. Various icons for viewing the data include zoom, pan, and home. The home icon restores the graph to show all data collected. The viewing icons are underneath the statistics information on the right side of the GUI.