SPRACM9B June 2019 – November 2020 TMS320F28384D , TMS320F28384S , TMS320F28386D , TMS320F28386S , TMS320F28388D , TMS320F28388S , TMS320F28P650DH , TMS320F28P650DK , TMS320F28P650SH , TMS320F28P650SK , TMS320F28P659DH-Q1 , TMS320F28P659DK-Q1 , TMS320F28P659SH-Q1
- Trademarks
- 1 Introduction
- 2 Benefits of the TMS320F2838x MCU for High-Bandwidth Current Loop
- 3 Current Loops in Servo Drives
- 4 Outline of the Fast Current Loop Library
- 5 Fast Current Loop Evaluation
- 6 Incremental Build Level 1
- 7 Incremental Build Level 2
- 8 Incremental Build Level 3
- 9 Incremental Build Level 4
- 10Incremental Build Level 5
- 11Incremental Build Level 6
- 12Incremental Build Level 7
- 13Incremental Build Level 8
- 14References
- 15Revision History
12.3 Setup TwinCAT
The TwinCAT software turns almost any compatible PC into a real-time controller with a multi-PLC system, NC axis control, programming environment and operating station. TwinCAT is a PC software functioning as an EtherCAT master to control various EtherCAT slave nodes connected to the PC. The following are the steps to setup TwinCAT
- Optional: Install Microsoft Visual
Studio. This isn’t required since TwinCAT will install a Visual Studio shell if
no Visual Studio installation is found.
- Download and install Microsoft Visual Studio
- TwinCAT supports integration into Visual Studio 2010/2012/2013/2015/2017
- Download and install TwinCAT3 from the Beckhoff
- Follow the left sidebar to Download->Software->TwinCAT 3->TE1xxx | Engineering and select the software product TwinCAT 3.1 eXtended Automation Engineering (XAE)
- Once installation is complete,
verify that the TwinCAT Runtime is active
- Check that the TwinCAT
Config Mode icon is shown in the Windows notification panel as shown in
Figure 12-2.
 Figure 12-1 TwinCAT Config
Mode Icon
Figure 12-1 TwinCAT Config
Mode Icon - Right click on this icon and select Tools->TwinCAT Switch
Runtime. From the Tc- SwitchRuntime window, verify that it is
active. When active, it will only provide the option to
Deactivate. Do not deactivate!
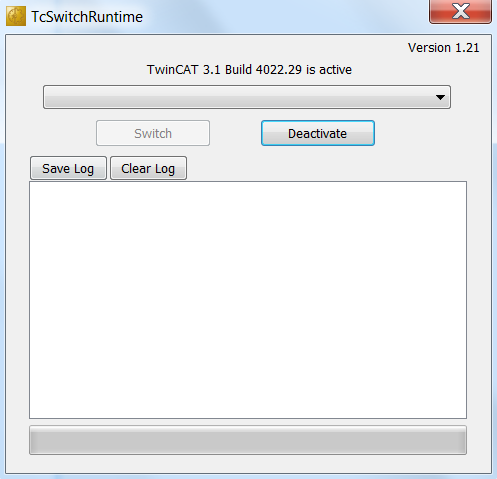 Figure 12-2 TcSwitchRunTime Window Activated
Figure 12-2 TcSwitchRunTime Window Activated - If the icon is not present, then locate the TwinCAT Runtime executable from the file system. (Default installation location is typically: C:/TwinCAT/TcSwitchRuntime)
- Check that the TwinCAT
Config Mode icon is shown in the Windows notification panel as shown in
Figure 12-2.
- Start up Visual Studio with TwinCAT
using one of the following methods:
- Recommended: Right click the TwinCAT Config Mode icon from the Windows notification panel and select TwinCAT XAE
- installed desktop icon: TwinCAT XAE
- Use installed Start Menu icon under Beckhoff folder: TwinCAT XAE
- Once Visual Studio running, verify that the main toolbar has options TwinCAT and PLC shown. If these aren’t present, then the TwinCAT Switch Runtime isn’t active.
- Within Visual Studio, create a new EtherCAT project. Select File -> New -> Project and under templates select TwinCAT Projects then TwinCAT XAE Project (XML format). Fill in a name (say f2838x_iddk) and click OK.
- Now that the project is created,
verify that a realtime Ethernet adapter is installed.
- In Visual Studio, select the TwinCAT menu from the main toolbar and select Show Realtime Ethernet Compatible Devices
- In the popup window, under Installed and ready to use devices (realtime capable) category, if no connections are shown, select one from the list of Compatible devices and click Install.
- TwinCAT setup is now complete.