SBAU362 March 2021 ADS1015 , ADS1115
5.2.1 Home
The Home page includes links to a variety of information. These links include this user’s guide, the EVM schematic, as well as support resources. Next to the connection status indicator is an information icon. Clicking the icon displays specific information regarding the ADS1x15V2EVM-PDK, as shown in Figure 5-13.
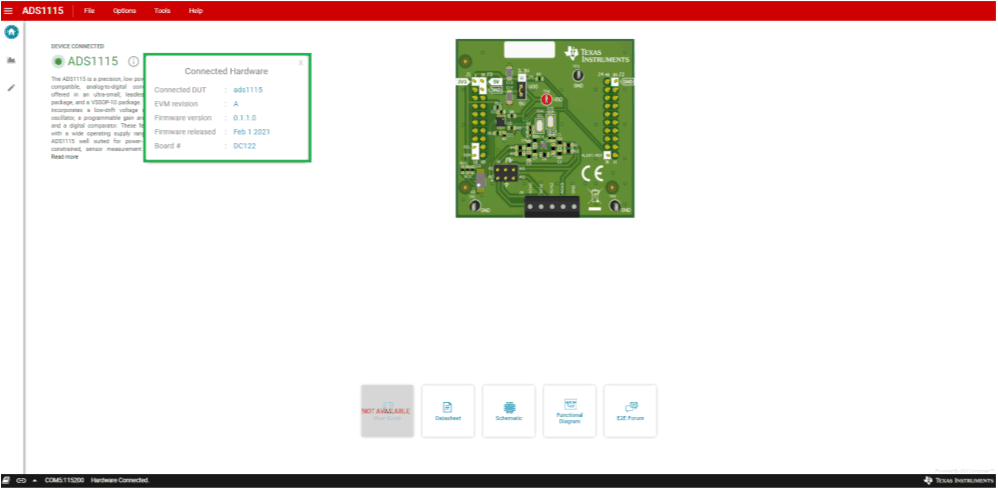 Figure 5-13 Connected Hardware Information
Figure 5-13 Connected Hardware InformationAt the bottom of the GUI is a black ribbon with status information. The status shows if the hardware successfully connects to the PC and the COM port used. The status ribbon displays regardless of the navigation page selected.