SLVUBT8B November 2020 – June 2022 LP8764-Q1 , TPS6594-Q1
- Scalable PMIC's GUI User’s Guide
- Trademarks
- 1 Introduction
- 2 Supported Features
- 3 Revisions
- 4 Overview
- 5 Getting Started
- 6 Quick-start Page
- 7 Register Map Page
- 8 NVM Configuration Page
- 9 NVM Validation Page
- 10Watchdog Page
- 11Additional Resources
- 12Appendix A: Troubleshooting
- 13Appendix B: Advanced Topics
- 14Appendix C: Known Limitations
- 15Appendix D: Migration Topics
- 16Revision History
5.3 Launching the GUI
After the appropriate software has been downloaded, the GUI can be launched locally from the PC application or from the TI Cloud using the Gallery. To use the TI Cloud version of the GUI, simply click anywhere in the panel, shown in Figure 5-4, that is not associated with the download or information icons.
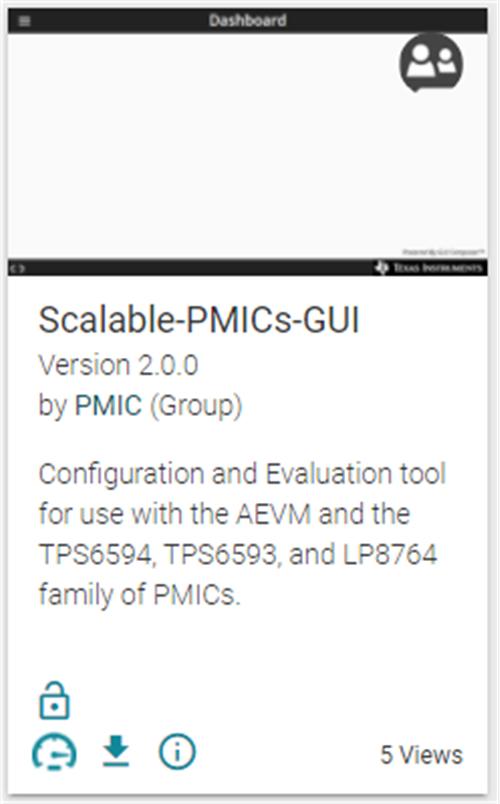 Figure 5-4 GUI Panel Within the Gallery
Figure 5-4 GUI Panel Within the GalleryFigure 5-5 shows an example of the PC application.
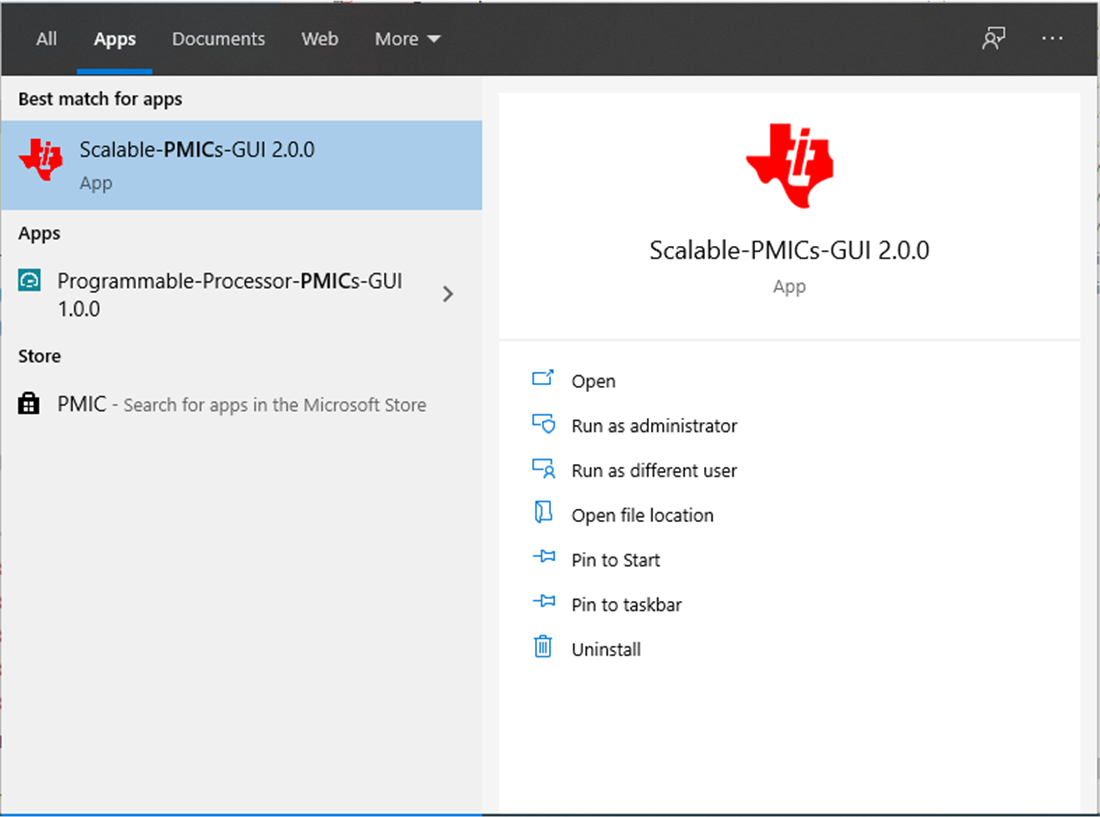 Figure 5-5 PMIC GUI Desktop Application
Figure 5-5 PMIC GUI Desktop ApplicationLaunching the GUI automatically loads the Device Home page, shown in Figure 5-6.
The GUI will not attempt to connect to the AEVM controller unless the register map or Quick-start page is entered. The GUI will attempt to automatically detect and connect to the correct Serial Port. Once this connection is made then the GUI will attempt to connect to the default I2C address of 0x48. If the address is not acknowledged, then the GUI will provide the Device Settings window to update the interface and address. If the PMIC uses the SPI interface, then the initial attempt to connect to I2C may impact the AEVM and require rebooting the AEVM with the SPI interface selected from the GUI. Refer to the Section 12 for additional tips on resolving connection issues.