SBAU362 March 2021 ADS1015 , ADS1115
5 ADS1x15V2EVM-PDK GUI
The Home page is the GUI start-up landing page. The Home page provides a high-level overview of the ADS1x15 device. The horizontal menu bar (as shown in Figure 5-1) at the top of the GUI shows the menu options:
- File
- Options
- Tools
- Help
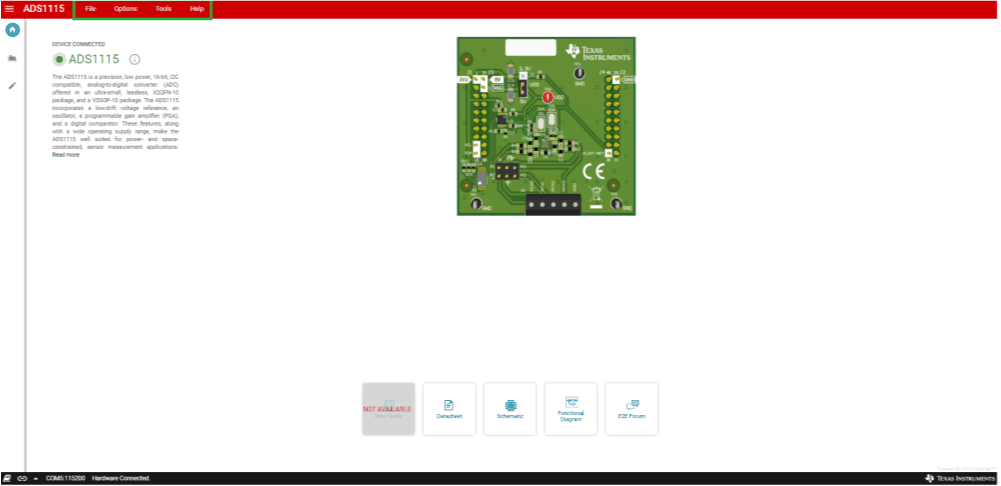 Figure 5-1 Menu Bar Options
Figure 5-1 Menu Bar OptionsThe upper corner of the GUI (as highlighted in the green box in Figure 5-2) shows vertical tabs available to navigate through the various GUI displays. The vertical tabs starting at the top icon include:
- Home
- Chart
- Configuration
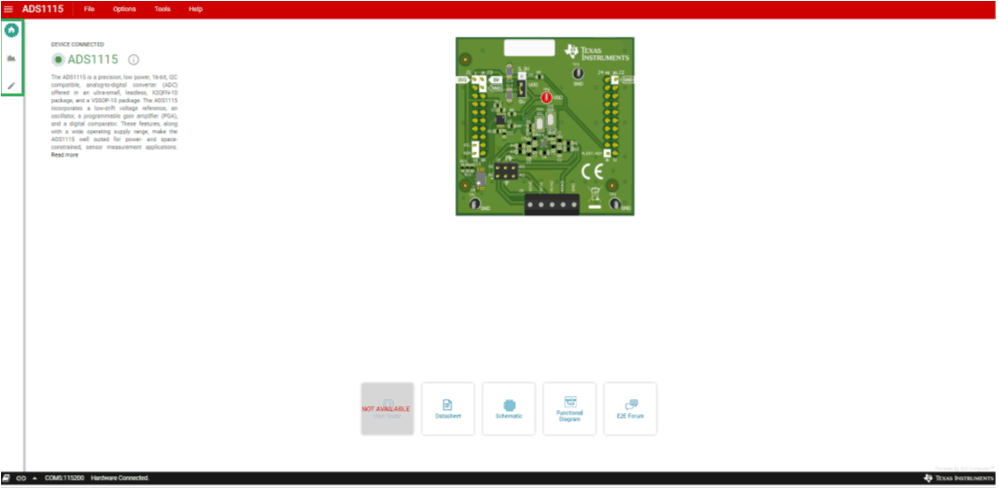 Figure 5-2 GUI Navigation Bar Options
Figure 5-2 GUI Navigation Bar OptionsThe black ribbon at the bottom of the GUI shows connection status and log information. On GUI startup, the software attempts to identify and verify that the EVM connected matches with the GUI. An EEPROM on the ADS1x15V2EVM-PDK contains information specific to the EVM connected. A properly connected and identified EVM displays as Device Connected with a green indicator and at the bottom as Hardware Connected in the status ribbon. Figure 5-3 shows both the black ribbon information and the device connected radial button in green boxes.
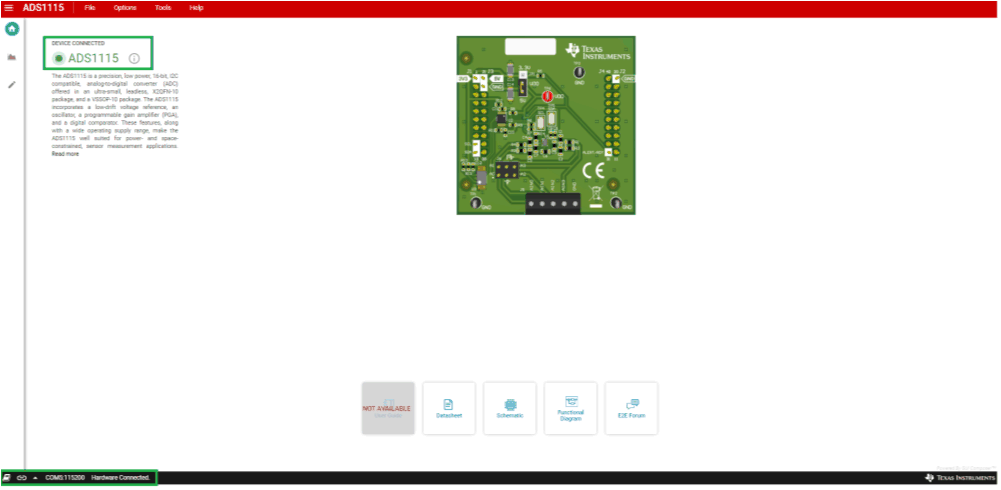 Figure 5-3 ADS1x15V2EVM-PDK Connected GUI (ADS1115 shown)
Figure 5-3 ADS1x15V2EVM-PDK Connected GUI (ADS1115 shown)