SPRUIQ5 May 2019 TMS320F280021 , TMS320F280021-Q1 , TMS320F280023 , TMS320F280023-Q1 , TMS320F280023C , TMS320F280025 , TMS320F280025-Q1 , TMS320F280025C , TMS320F280025C-Q1 , TMS320F280040-Q1 , TMS320F280040C-Q1 , TMS320F280041 , TMS320F280041-Q1 , TMS320F280041C , TMS320F280041C-Q1 , TMS320F280045 , TMS320F280048-Q1 , TMS320F280048C-Q1 , TMS320F280049 , TMS320F280049-Q1 , TMS320F280049C , TMS320F280049C-Q1 , TMS320F28374D , TMS320F28374S , TMS320F28375D , TMS320F28375S , TMS320F28375S-Q1 , TMS320F28376D , TMS320F28376S , TMS320F28377D , TMS320F28377D-EP , TMS320F28377D-Q1 , TMS320F28377S , TMS320F28377S-Q1 , TMS320F28378D , TMS320F28378S , TMS320F28379D , TMS320F28379D-Q1 , TMS320F28379S
3.2 Setting Up Code Composer Studio to Work With TMDXIDDK379D
- Open Code Composer Studio (Version 8 or later).
- Click Browse.
- Create the following path: C:\c2000 projects\CCSv9_workspace.
- Uncheck the box labeled Use this as the default and do not ask again.
- Click OK.
- If you intend to use the configuration file included in the project files, skip to step 28. To create your own configuration file, proceed to the next step.
- Click View to set a new configuration file.
- Click Target Configuration to open the Target Configuration window.
- Click
 in the Target Configuration window.
in the Target Configuration window. - Name the new configuration file based on the target device.
- Click Finish.
- Select the connection.
- Enter the connection. (Use the TI XDS100v2 USB Emulator or the TI XDS100v2 USB Debug Probe.)
- Select the device.
- Enter the device (for example, the C2000 MCU on the control card or TMS320F28379D).
- Click Save and close.
- Click View.
- Click Target Configurations.
- Find the file that you created in steps 7 to 16 in the User Defined section.
- Right-click this file.
- Select Set as Default.
- Click View.
- Click Target Configurations.
- Click Expand Projects.
- Select fcl_qep_2837x_tmdxiddk.
- Right-click TMS320F28379D.ccxml.
- Click Set as Default. (This tab also lets you to reuse existing target configurations and link them to specific projects. This step completes the target configuration setup.)
- To add the motor control projects into the current workspace, click Project.
- Click Import CCS Project.
- To select the IDDK project, navigate to:c:\ti\c2000\C2000Ware_MotorControl_SDK_<version>\solutions\tmdxiddk379d (see Figure 3-3).
- If there are multiple projects in this directory, do the following:
- Click the projects to import. (Figure 3-3 shows one project in the directory.)
- Click Finish. (This copies all the selected projects into the workspace.)
The procedure given here is a basic guideline to develop software using this kit regardless of the C2000 MCU being used. The description in this guide is based on F28379D and the same will apply to all MCUs that TI may use this kit for in future. Any deviation to this will be appropriately addressed when required.
NOTE
When Code Composer Studio opens, the workspace launcher may appear that requests the selection of a workspace location on the hard drive where all the settings for the IDE, that is, which projects are open, what configuration is selected, and so forth. are saved. This can be anywhere on the disk. The location mentioned in the following steps is for reference. If this is not your first time to run Code Composer, the dialog in the following steps may not appear).
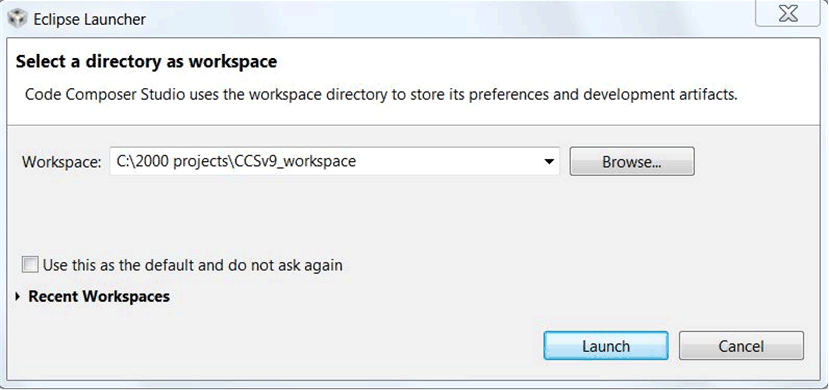 Figure 3-1 Workspace Launcher
Figure 3-1 Workspace Launcher NOTE
A Getting Started tab opens with links to tasks for creating a new project, importing an existing project, and watching a tutorial on CCS.
NOTE
You must set up the Target Configuration to configure Code Composer Studio to recognize the MCU to which it must connect. The target configurations are already set up in TMS320F28379D.ccxml in the project files.
NOTE
If Use shared location is checked, store this configuration file in a common location by CCS for use by other projects.
NOTE
A new tab opens. (See Figure 3-2.)
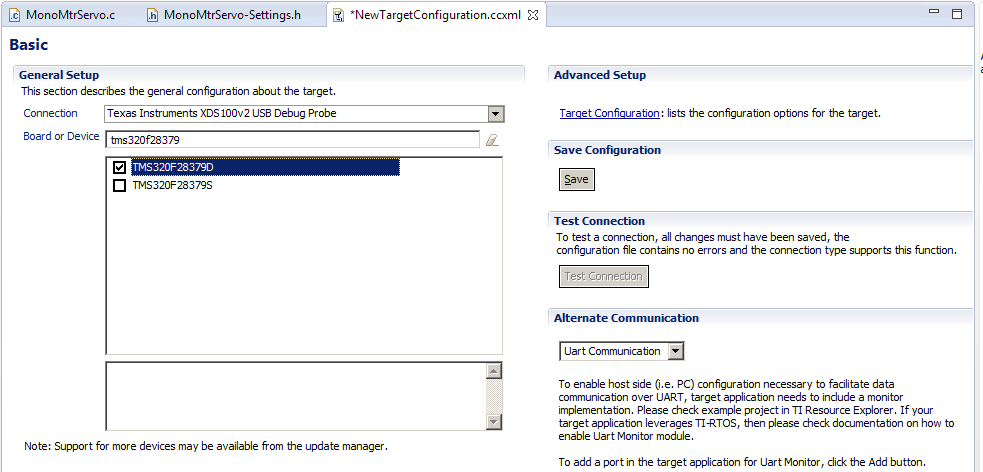 Figure 3-2 Configuring a New Target
Figure 3-2 Configuring a New Target NOTE
Alternatively, to use the Target Configuration file in the SDK project at any time, proceed to step 22 or skip to step 28.
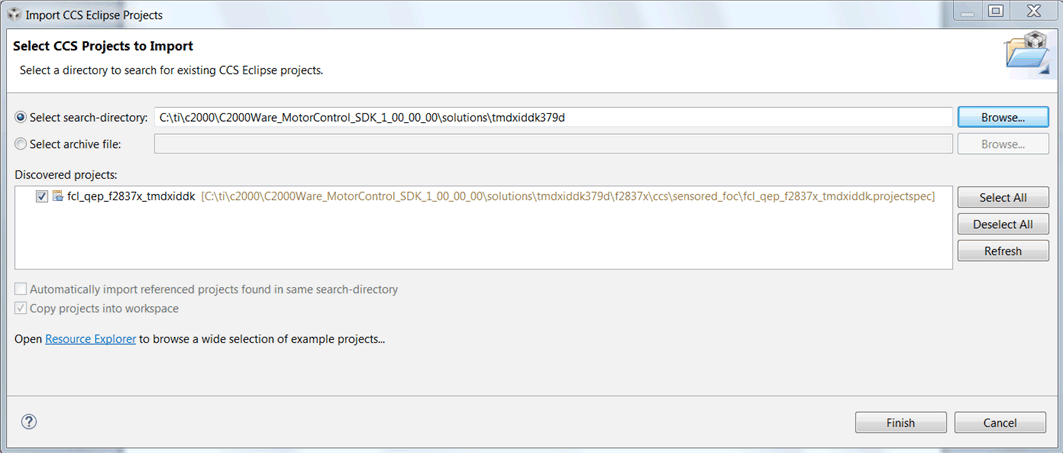 Figure 3-3 Adding an IDDK Project to Workspace
Figure 3-3 Adding an IDDK Project to Workspace