SWRU580 April 2021 CC2564C , CC2564MODA , CC2564MODN
- Trademarks
- 1 Introduction
- 2 A2DP (AUD) Demo Guide
- 3 A3DP Sink Demo Guide
- 4 A3DP Source Demo Guide
- 5 HFP Demo Guide
- 6 HFP Audio Gateway Demo Guide
- 7 HID Demo Guide
- 8 HSP Demo Guide
- 9 Map Demo Guide
- 10PBAP Demo Guide
- 11SPP Demo Guide
- 12SPPLE Demo Guide
- 13SPPDMMulti Demo Guide
- 14ANP Demo Guide
- 15HFP Demo Guide
- 16HTP Demo Guide
- 17PASP Demo Guide
- 18HOGP Demo Guide
- 19PXP Demo Guide
- 20FMP Demo Guide
- 21CSCP Demo Guide
- 22Revision History
13.2 Demo Application
This section provides a description on how to use the demo application to connect two or more configured boards and communicate over bluetooth (BR/EDR and LE). We will setup one of the boards as a central device over LE and Master over BR/EDR and the other board as a peripheral device over LE and Slave over BR/EDR. We will then initiate the connections from the first device to the other. Once connected, we will show how to use the new features over the connection.
Establish ConnectionConnection over LE
Peripheral device initialization and advertising
- We will setup the first board as
a Peripheral device. Note the bluetooth address of the server; we will later use
this to initiate a connection from the client
 Figure 13-2 SPPDMMulti Demo Local
BT Address
Figure 13-2 SPPDMMulti Demo Local
BT Address - The first command we need is
RegisterSPPDMMULTI, this command will register the SPP-LE service and initiate
the Server, type RegisterSPPDMMULTI.
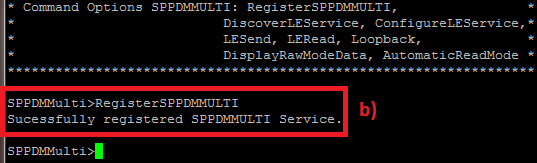 Figure 13-3 SPPDMMulti Demo
Register SPPDMMultiNote: The following steps describe how to configure the Advertising operation, you can change any value that you want and jump to step g to start advertising with the changed values or the default values for the values that weren't changed and follow the instructions.
Figure 13-3 SPPDMMulti Demo
Register SPPDMMultiNote: The following steps describe how to configure the Advertising operation, you can change any value that you want and jump to step g to start advertising with the changed values or the default values for the values that weren't changed and follow the instructions.The default values are:
- Discoverability Mode
- General Discover-able Connectability Mode
- Connectable Own Address Type
- Public address Advertising Intervals
- Minimum interval = 100, Maximum interval - 200
- In order to configure the
Discoverability mode, we need to use the SetDiscoverabilityMode command and the
mode that can be:
0 = Non Discoverable, 1 = Limited Discoverable, 2 = General Discoverable
For this example we will use General Discoverable mode (The same as in the default values).
 Figure 13-4 SPPDMMulti Demo Set
Discoverability Mode
Figure 13-4 SPPDMMulti Demo Set
Discoverability Mode - In order to configure the
Connectability mode, we need to use the SetConnectabilityMode command and the
mode that can be:
0 = Non Conectable, 1 = Connectable, 2 = Direct Connectable, 3 = Low Duty Cycle Direct Connectable.
For this example we will use Low Duty Cycle Direct Connectable which is a new feature from specification 4.1.
 Figure 13-5 SPPDMMulti Demo Set
Connect Mode
Figure 13-5 SPPDMMulti Demo Set
Connect Mode - In order to configure the
Advertising Intervals, we need to use the SetAdvertisingInterval command and the
minimum and maximum intervals that their range can be between 20..10240 in
msNote: When using High Duty Cycle Direct Connectable this command won't have any affect.
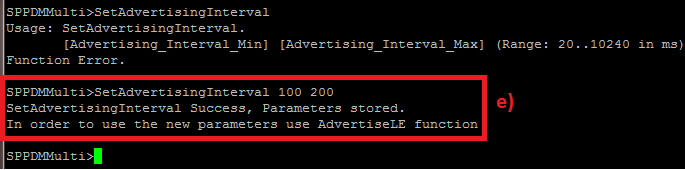 Figure 13-6 SPPDMMulti Demo Set
Advertising Interval
Figure 13-6 SPPDMMulti Demo Set
Advertising Interval - In order to configure the Own
Address Type, we need to use the SetRandomAddress command and the type that can
be:
0 = Static, 1 = Resolvable, 2 = Non-Resolvable
For this example we will use Static random address type.
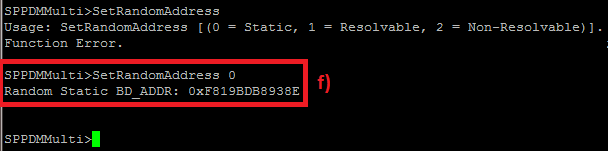 Figure 13-7 SPPDMMulti Demo Set
Random Address
Figure 13-7 SPPDMMulti Demo Set
Random Address - Now, after we configured the
different values we can use the AdvertiseLE command in order to start
advertising.
The AdvertiseLE command has multiple options to advertise:
 Figure 13-8 SPPDMMulti Demo
AdvertiseLE Command
Figure 13-8 SPPDMMulti Demo
AdvertiseLE Command
- Option 1: Disable advertising
AdvertiseLE 0
- Option 2: Advertising without any
Direct Connectable mode and with own address type public
AdvertiseLE 1 or AdvertiseLE 1 0
- Option 3: Advertising without any
Direct Connectable mode and with own address type Random
AdvertiseLE 1 1 [Own Random BD_ADDR]
- Option 4: Advertising with any
Direct Connectable mode and with own address type public and peer type public
AdvertiseLE 1 0 0 0 [Peer Public BD_ADDR]
- Option 5: Advertising with any
Direct Connectable mode and with own address type Random and peer type public
AdvertiseLE 1 1 [Own Random BD_ADDR] 0 [Peer Public BD_ADDR]
- Option 6: Advertising with any
Direct Connectable mode and with own address type Random and peer type public
AdvertiseLE 1 1 [Own Random BD_ADDR] 1 [Peer Random BD_ADDR]
For this example we will use option 5, The device is on Low Duty Cycle Direct Connectable, Own Address type - Random address and the peer device use Public address.
 Figure 13-9 SPPDMMulti Demo Enable BLE
Advertising
Figure 13-9 SPPDMMulti Demo Enable BLE
AdvertisingNow the peripheral is advertising and waiting for connection request from the central device.
Central device connection creation and configurationThe Central can initiate the connection request and when the peripheral will advertise the connection will be created.
[Steps 1 and 2 are optional if you already know the Bluetooth address of the device that you want to connect to]
- The Central device can try to
find which LE devices are in the vicinity using the command: StartScanning 0.
Note: When using Public address as Own address type, you can only use StartScanning 0
- Once you have found the device,
you can stop scanning by using the command: StopScanning
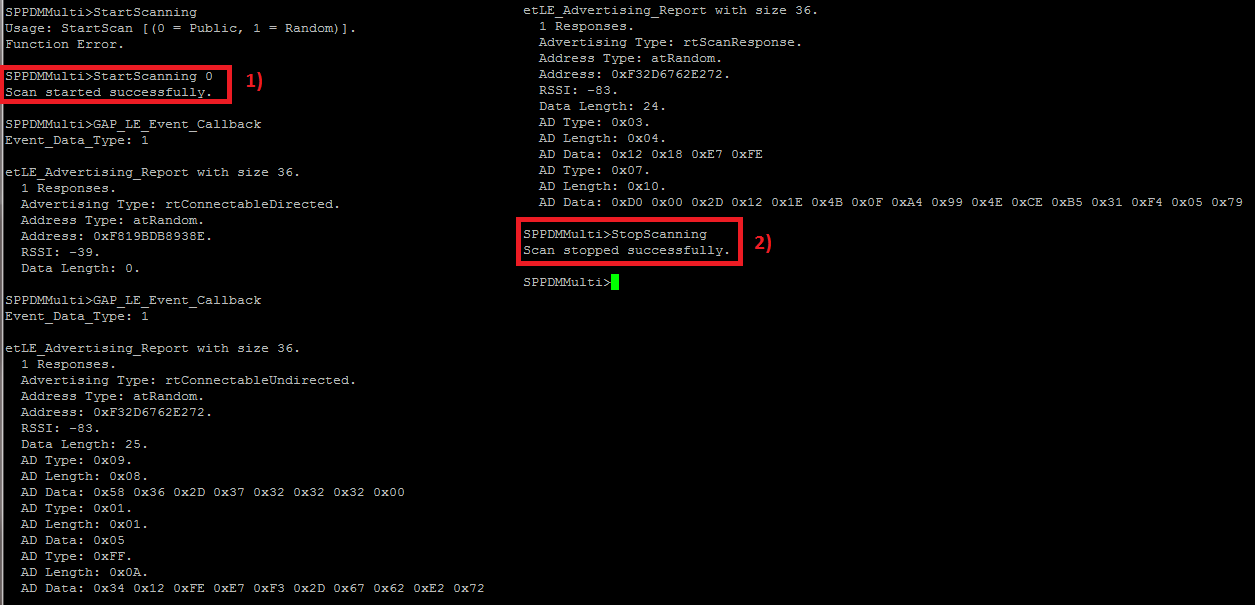 Figure 13-10 SPPDMMulti Demo
Scanning Commands
Figure 13-10 SPPDMMulti Demo
Scanning Commands
- Retrieve the Bluetooth address of the first board that was configured as a peripheral.
- Issue a ConnectLE command in the central terminal in order to start the connection procedure.
The ConnectLE command has multiple options to connect:
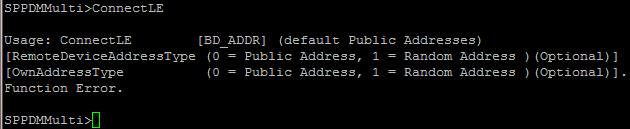 Figure 13-11 SPPDMMulti Demo Connect LE
Command
Figure 13-11 SPPDMMulti Demo Connect LE
Command- Option 1: Connect to Remote
device using public address type and own address type is also public.
ConnectLE [Peer Public BD_ADDR]
ConnectLE [Peer Public BD_ADDR] 0
ConnectLE [Peer Public BD_ADDR] 0 0
- Option 2: Connect to Remote
device using random address type and own address type is public.
ConnectLE [Peer Random BD_ADDR] 1
ConnectLE [Peer Random BD_ADDR] 1
- Option 3: Connect to Remote
device using random address type and own address type is random.
ConnectLE [Peer Random BD_ADDR] 1 1
- Option 4: Connect to Remote
device using public address type and own address type is random.
ConnectLE [Peer Public BD_ADDR] 1 1
For this example we will use option 2, The peripheral using Random address type and the central device using Public address type.
 Figure 13-12 SPPDMMulti Demo Connect
Successful
Figure 13-12 SPPDMMulti Demo Connect
Successful- When a central successfully
connects to the peripheral , both the central and peripheral will output
LE_Connection_Complete and information about the current connection.
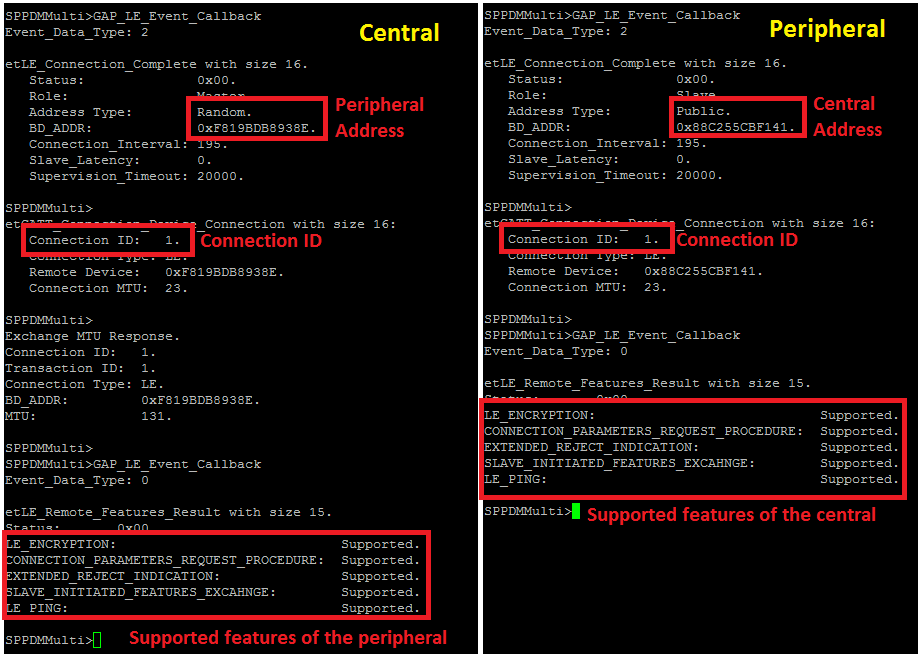 Figure 13-13 SPPDMMulti Demo
Connection and FeaturesNote: The Supported features may change according to the Bluetooth device. For this example we used CC2564C for both sides.
Figure 13-13 SPPDMMulti Demo
Connection and FeaturesNote: The Supported features may change according to the Bluetooth device. For this example we used CC2564C for both sides.Now we have a connection established and both devices are ready to send data to each other. Before the information can be sent we must first discover and configure the service in the Central terminal.
- In order to discover the service
handles we use the DiscoverLEService Command, type DiscoverLEService [BD_ADDR or
Connection ID] [UUID Type] [0 when using BD_ADDR (optional) or 1 when using
Connection ID (Mandatory)]. The handles that are discovered will be displayed in
the terminal.
The DiscoverLEServicecommand has multiple options to discover:
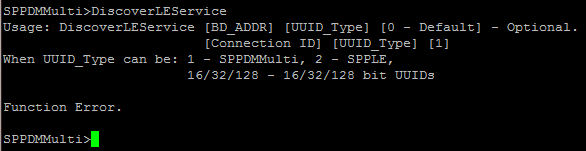 Figure 13-14 SPPDMMulti Discover
Services Command
Figure 13-14 SPPDMMulti Discover
Services Command- Option 1: Discover
SPPDMMulti service which is using custom 32bit UUIDs a new feature from
specification 4.1.
This option will store the SPPDMMulti handles.
DiscoverLEServicecommand [Peer BD_ADDR] [1]
DiscoverLEServicecommand [Peer BD_ADDR] [1] [0]
DiscoverLEServicecommand [Connection ID] [1] [1]
- Option 2: Discover SPPLE
service which is using custom 128bit UUIDs.
This option will store the SPPLE handles.
DiscoverLEServicecommand [Peer BD_ADDR] [2]
DiscoverLEServicecommand [Peer BD_ADDR] [2] [0]
DiscoverLEServicecommand [Connection ID] [2] [1]
- Option 3 - Discover
Generic services which are using 16/32/128bit UUIDs.
This option will only print the handles.
DiscoverLEServicecommand [Peer BD_ADDR] [16 or 32 or 128]
DiscoverLEServicecommand [Peer BD_ADDR] [16 or 32 or 128] [0]
DiscoverLEServicecommand [Peer BD_ADDR] [16 or 32 or 128] [1]
For this example we will use option 1, The peripheral is advertising with SPPDMMulti Handles so we need to store them and we will use the Connection ID method.
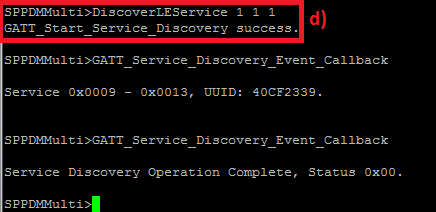 Figure 13-15 SPPDMMulti Demo
Disocver LE Service Command
Figure 13-15 SPPDMMulti Demo
Disocver LE Service Command - Option 1: Discover
SPPDMMulti service which is using custom 32bit UUIDs a new feature from
specification 4.1.
- In order to configure the service
we use the ConfigureLEService Command, type ConfigureLEService [BD_ADDR or
Connection ID] [0 when using BD_ADDR (optional) or 1 when using Connection ID
(Mandatory)].
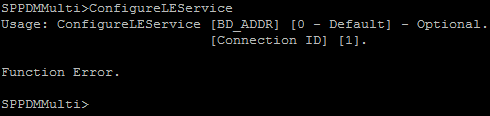 Figure 13-16 SPPDMMulti Demo
Configure LE Service
Figure 13-16 SPPDMMulti Demo
Configure LE Service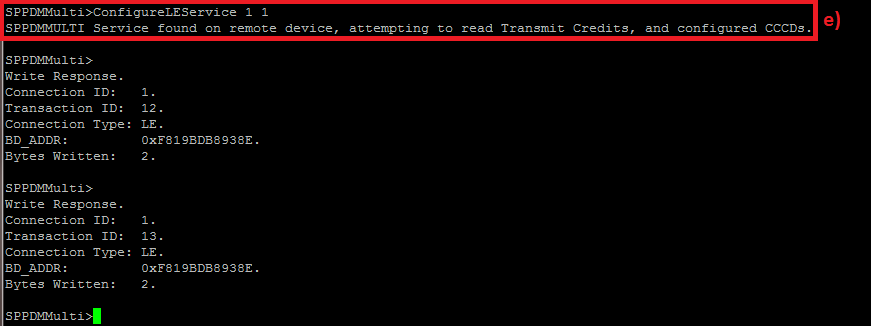 Figure 13-17 SPPDMMulti Demo
Configure LE Results
Figure 13-17 SPPDMMulti Demo
Configure LE Results - After the LE connection is
complete and configured we can use the ConnectedDevices command in order to
receive a list of connected LE and/or BR/EDR devices (More information on this
command can be found in paragraph 2.5.1.1b).
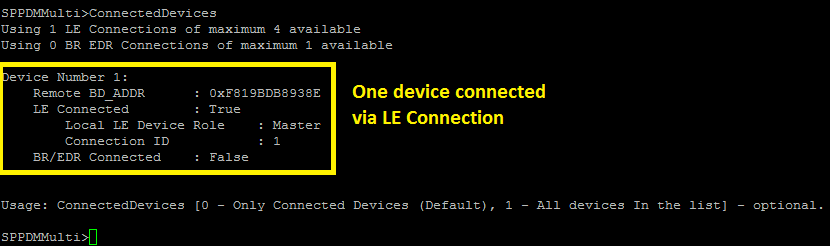 Figure 13-18 SPPDMMulti Demo
Connected DevicesNote: The list above is from the Central side.
Figure 13-18 SPPDMMulti Demo
Connected DevicesNote: The list above is from the Central side.
Slave device initialization
We will setup the one of the boards (In our example, the one that we are running as a Peripheral device) as a slave so we need to open a SPP port on this device.
- In order to open a SPP port, use
OpenServer command with the port number that you want to open.
For this example we will use port number 10.
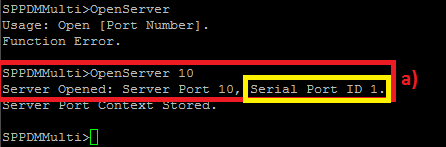 Figure 13-19 SPPDMMulti Demo Open
Server PortNote: Although the Server port number that was opened is 10, the Serial Port ID that will be used is 1. We allow only one BR/EDR connection so if you will open more than one ports, when the device will connect to a SPP port all the opened ports will close automatically
Figure 13-19 SPPDMMulti Demo Open
Server PortNote: Although the Server port number that was opened is 10, the Serial Port ID that will be used is 1. We allow only one BR/EDR connection so if you will open more than one ports, when the device will connect to a SPP port all the opened ports will close automatically
Now that the Slave device opened the SPP port, the Master can initiate the connection.
[Step 1 is optional if you already know the Bluetooth address of the device that you want to connect to]
- The Master device can try to find
which BR/EDR devices are in the vicinity using the command: Inquiry.
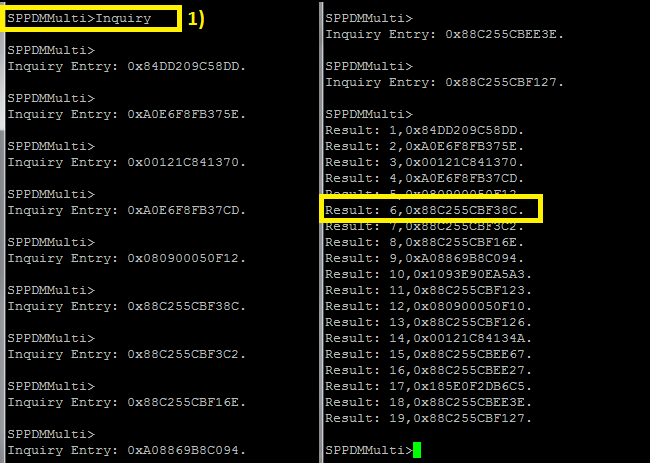 Figure 13-20 SPPDMMulti Demo
Inquiry Results
Figure 13-20 SPPDMMulti Demo
Inquiry Results -
- Retrieve the Bluetooth address of the first board that was configured as a slave.
- In order to start the
connection procedure type in the slave terminal OpenClient [Inquiry
Index or BD_ADDR] [Server Port Number] [0 when using Inquiry Index
(optional) or 1 when using BD_ADDR (Mandatory)].
 Figure 13-21 SPPDMMulti
Demo Open Client Command
Figure 13-21 SPPDMMulti
Demo Open Client Command - When a master
successfully connects to the slave , both the master and slave will
output the information about the current connection and will try to
initiate role switch
 Figure 13-22 SPPDMMulti
Demo Switching Roles
Figure 13-22 SPPDMMulti
Demo Switching RolesNow we have a connection established and both devices are ready to send data to each other.
- After the BR/EDR
connection is complete also we can use the ConnectedDevices command in
order to receive a list of connected LE and/or BR/EDR devices (More
information on this command can be found in paragraph 2.5.1.1b).
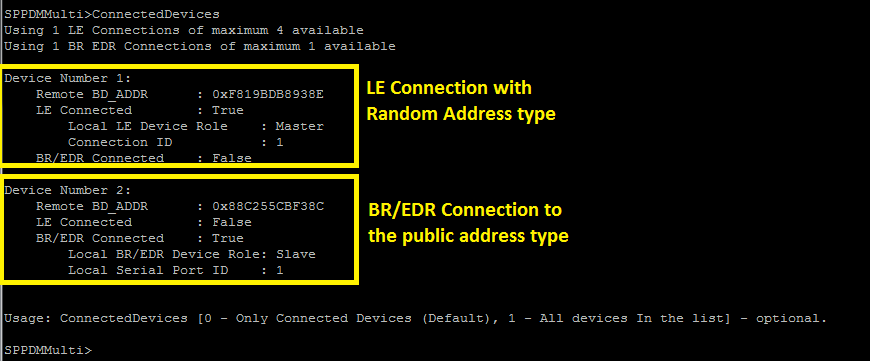 Figure 13-23 SPPDMMulti
Demo Connected Devices Command 2Note: The list above is from the LE Central terminal, the BR/EDR role is slave and not master because of the role switch. You can see 2 devices because the LE connection was to Random address type and the BR/EDR connections was to public address type if both connections were to the same address type you will see only 1 device.
Figure 13-23 SPPDMMulti
Demo Connected Devices Command 2Note: The list above is from the LE Central terminal, the BR/EDR role is slave and not master because of the role switch. You can see 2 devices because the LE connection was to Random address type and the BR/EDR connections was to public address type if both connections were to the same address type you will see only 1 device.
Disconnect over LE
- In order to disconnect the
connection, we use the DisconnectLE Command, type DisconnectLE [BD_ADDR or
Connection ID] [0 when using BD_ADDR (optional) or 1 when using Connection ID
(Mandatory)].
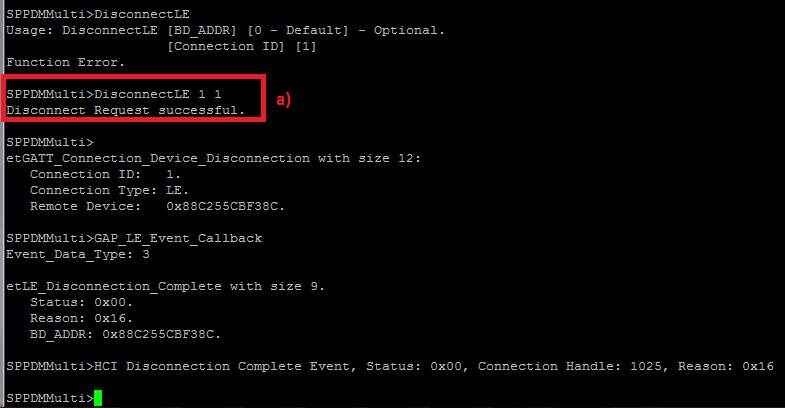 Figure 13-24 SPPDMMulti Demo
Disconnect BLE Command
Figure 13-24 SPPDMMulti Demo
Disconnect BLE Command
- In order to disconnect the
connection, in this case close the RFCOMM that was opened there are two
options:
Option 1, we use the CloseServer command from the slave , type CloseServer [Serial Port ID], if no Serial Port ID will be entered all opened ports will be closed.
Option 2, we use the CloseClient command from the slave , type CloseClient Server [Serial Port ID], if no Serial Port ID will be entered all opened ports will be closed.
For this example we will use option 2.
 Figure 13-25 SPPDMMulti Demo Close
Client Command
Figure 13-25 SPPDMMulti Demo Close
Client Command
LE Pairing
The default values are:
Pairability Mode - Pairable
I/O Capability - No Input/Output
Bonding Type - Bonding
MITM Requirement - Yes
SC Enable - Yes
P256 debug - No
- In order to configure the
Pairability mode, we need to use the SetPairabilityMode command and the mode
that can be:
0 = Non Pairable, 1 = Pairable
For this example we will use Pairable mode (The same as in the default values).
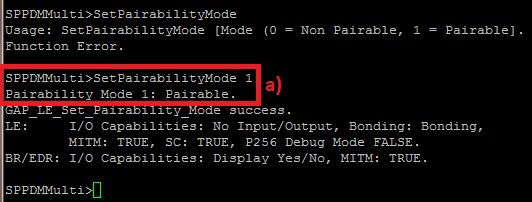 Figure 13-26 SPPDMMulti Demo Set
Pair ModeNote: After changing the pairability mode you will be able to see that default values.
Figure 13-26 SPPDMMulti Demo Set
Pair ModeNote: After changing the pairability mode you will be able to see that default values. - In order to change the pairing
parameters we can use the ChangePairingParameters Command, type
ChangePairingParameters [I/O Capability] [Bonding Type] [MITM Requirement] [SC
Enable] [P256 debug] where the options for this parameters are:
I/O Capability (0 = Display Only, 1 = Display Yes/No, 2 = Keyboard Only, 3 = No Input/Output, 4 = Keyboard/Display)
Bonding Type (0 = No Bonding, 1 = Bonding)
MITM Requirement (0 = No, 1 = Yes)
SC Enable (0 = No, 1 = Yes)
P256 debug (0 = No, 1 = Yes)
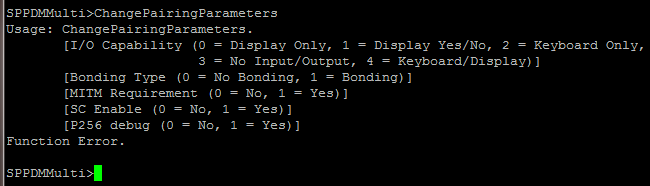 Figure 13-27 SPPDMMulti Demo Set
Pairing Params
Figure 13-27 SPPDMMulti Demo Set
Pairing ParamsFor this example we will use the default values.
 Figure 13-28 SPPDMMulti Demo Change
Pairing Params
Figure 13-28 SPPDMMulti Demo Change
Pairing ParamsThe LE Pairing procedure require an active LE connection, so after running the instructions in paragraph 2.1.1 you can start the LE pairing procedure.
- In order to start the LE pairing
procedure we need to use the PairLE command, so type PairLE [BD_ADDR or
Connection ID] [0 when using BD_ADDR (optional) or 1 when using Connection ID
(Mandatory)].
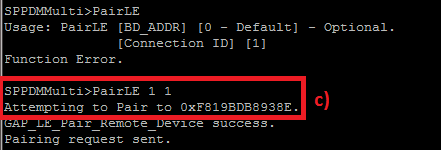 Figure 13-29 SPPDMMulti Demo Pair
BLE Command
Figure 13-29 SPPDMMulti Demo Pair
BLE Command - When a central successfully
paired to the peripheral , both the central and peripheral will output
LE_Authentication and information about the current connection.
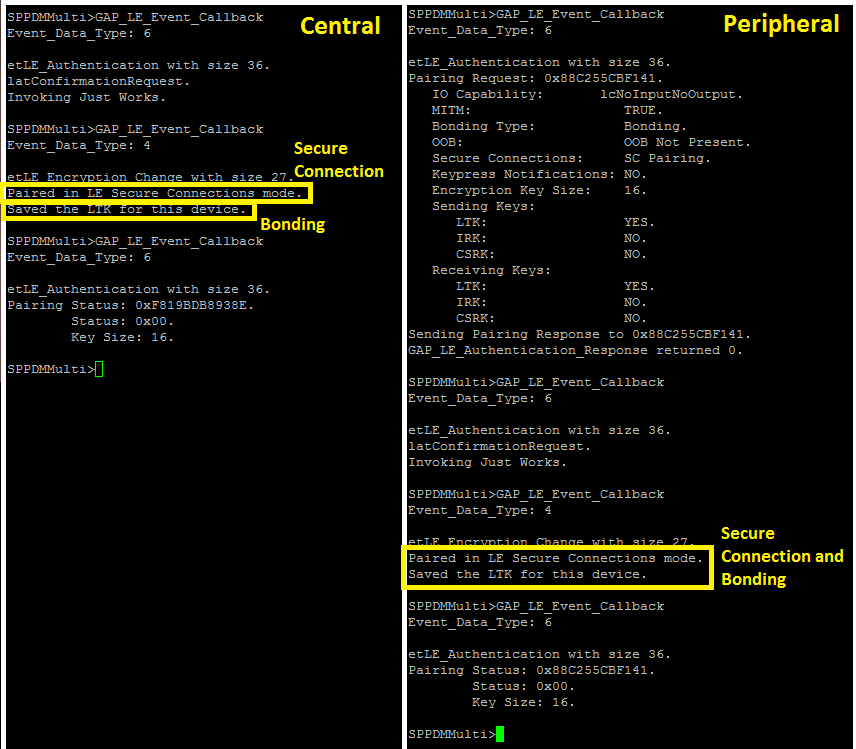 Figure 13-30 SPPDMMulti Demo Secure
Connection and Bonding
Figure 13-30 SPPDMMulti Demo Secure
Connection and Bonding
The default values are:
Pairability Mode - Pairable
I/O Capability - No Input/Output
MITM Requirement - Yes
- In order to configure the
Pairability mode, we need to use the SetCBPairabilityMode command and the mode
that can be:
0 = Non Pairable, 1 = Pairable, 2 = Pairable (Secure Simple Pairing
For this example we will use Pairable mode (The same as in the default values).
 Figure 13-31 SPPDMMulti Demo Set CB
Pair Mode
Figure 13-31 SPPDMMulti Demo Set CB
Pair Mode - In order to change the pairing
parameters we can use the ChangeSimplePairingParameters Command, type
ChangeSimplePairingParameters [I/O Capability] [MITM Requirement] where the
options for this parameters are:
I/O Capability (0 = Display Only, 1 = Display Yes/No, 2 = Keyboard Only, 3 = No Input/Output)
MITM Requirement (0 = No, 1 = Yes)
 Figure 13-32 SPPDMMulti Change
Simple Pairing Params
Figure 13-32 SPPDMMulti Change
Simple Pairing ParamsFor this example we will use the default values.
 Figure 13-33 SPPDMMulti Demo Change
Simple Pairing Params Command Response
Figure 13-33 SPPDMMulti Demo Change
Simple Pairing Params Command ResponseThe BR/EDR Pairing procedure require a non-active BR/EDR connection, so after running this instructions, run the instructions in paragraph 2.1.2.
- In order to start the BR/EDR
pairing procedure we need to use the Pair command, so type Pair [BD_ADDR or
Connection ID] [Pairing type (0 = Dedicated - (Default), 1 = General)] [0 when
using BD_ADDR (optional) or 1 when using Connection ID (Mandatory)].
 Figure 13-34 SPPDMMulti Demo Pair
Command
Figure 13-34 SPPDMMulti Demo Pair
CommandFor this example we will use BD_ADDR and General pairing type.
 Figure 13-35 SPPDMMulti Demo Pair
Command Response
Figure 13-35 SPPDMMulti Demo Pair
Command Response - When a central successfully
paired to the peripheral , both the central and peripheral will output
GAP_Authentication_Response and information about the current connection.Note: if your devices weren't paired before, you may need to do additional steps - in this example we need to enter PINCodeResponse in both devices.
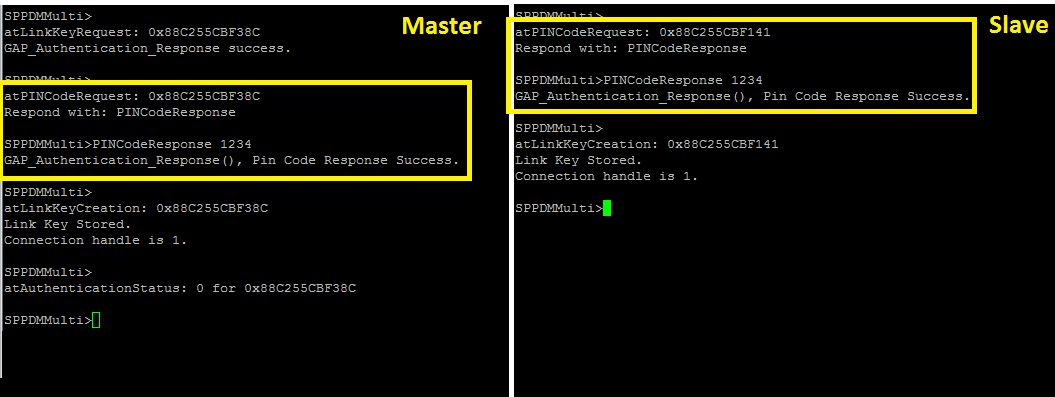 Figure 13-36 SPPDMMulti Demo
PinCodeResponse
Figure 13-36 SPPDMMulti Demo
PinCodeResponse
LE Un-Pairing
- When there is no need any longer
for the LTK stored in the device, you can delete it with the UnPairLE command
with the following parameters [BD_ADDR or Connection ID] [0 when using BD_ADDR
(optional) or 1 when using Connection ID (Mandatory)].Note: Connection ID can be used only when the devices are connected, the LTK will be deleted but the connection will stay paired until disconnection procedure is requested.
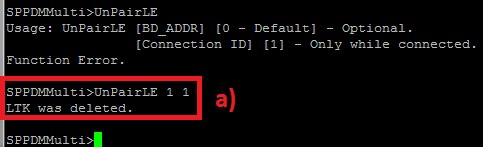 Figure 13-37 SPPDMMulti Demo BLE
Unpair Command
Figure 13-37 SPPDMMulti Demo BLE
Unpair Command
- When there is no need any longer
for the Link Key stored in the device, you can delete it with the EndPairing
command with the following parameters [Inquiry Index or BD_ADDR] [Server Port
Number] [0 when using Inquiry Index (optional) or 1 when using BD_ADDR
(Mandatory)].Note: Using the EndPairing command will cancel the bonding between the devices and delete the Link Key, when using only Pair command with General method, the connection that was created will be disconnected, but if you had additional connection like RFCOMM port connected, the EndPairing command will not disconnect you.
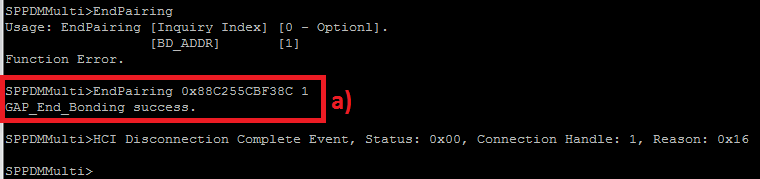 Figure 13-38 SPPDMMulti Demo BT
Unpair
Figure 13-38 SPPDMMulti Demo BT
Unpair
LE Data
- In order to send data over LE, we
need to use the LESend command with the following parameters [BD_ADDR or
Connection ID] [Number of bytes to send] [0 when using BD_ADDR (optional) or 1
when using Connection ID (Mandatory)].For this example we will send 100 bytes and we will use the connection ID option.
 Figure 13-39 SPPDMMulti Demo BLE
Send
Figure 13-39 SPPDMMulti Demo BLE
Send Figure 13-40 SPPDMMulti Demo BLE
Send and Receive
Figure 13-40 SPPDMMulti Demo BLE
Send and Receive - In order to read the data that
was sent, we need to use the LERead command with the following parameters
[BD_ADDR or Connection ID] [0 when using BD_ADDR (optional) or 1 when using
Connection ID (Mandatory)].Note: The connection ID can be found easily in the Data Indication Event.
 Figure 13-41 SPPDMMulti Demo BLE
Read
Figure 13-41 SPPDMMulti Demo BLE
Read
- In order to send data over
BR/EDR, there are two options to send the data.
Option 1: Write command, This command will send only 10 bytes every use. To use this command type, Write [Serial Port ID].
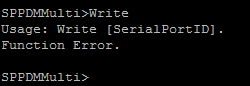 Figure 13-42 SPPDMMulti Demo BT
Write Command
Figure 13-42 SPPDMMulti Demo BT
Write CommandOption 2: CBSend command, This command will send the user input amount of bytes, This function can also disable or enable the sniff mode. To use this command type, CBSend [Number of Bytes to send] [Serial Port ID] [0 - Enable Automatic Sniff (Default) or 1 - Disable Automatic Sniff].
 Figure 13-43 SPPDMMulti Demo CBSend
Command
Figure 13-43 SPPDMMulti Demo CBSend
CommandFor this example we will use option 1 and send 10 bytes.
 Figure 13-44 SPPDMMulti Demo BT
Send and Receive
Figure 13-44 SPPDMMulti Demo BT
Send and Receive - In order to read the data that
was sent, we need to use the Read command with the following parameter [Serial
Port ID].Note: The Serial Port ID can be found easily in the SPP Data Indication event.
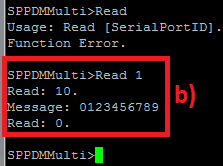 Figure 13-45 SPPDMMulti Demo BT
Read
Figure 13-45 SPPDMMulti Demo BT
Read
LE Commands
The default values are:
Connection_Interval_Min - 50ms (Range: 8..4000 in ms)
Connection_Interval_Max - 200ms (Range: 8..4000 in ms)
Minimum_Connection_Length - 0ms (Range: 0..65535 in ms)
Maximum_Connection_Length - 10000ms (Range: 0..65535 in ms)
Slave_Latency - 0ms (Range: 0..500 in ms)
Supervision_Timeout - 20000ms (Range: 100..32000 in ms)
ScanInterval - 100ms (Range: 3..10240 in ms)
ScanWindow - 100ms (Range: 3..10240 in ms)
- In order to configure the
connection parameters, we need to use the SetConnectionParameters command and
fill the following parameters [Connection_Interval_Min]
[Connection_Interval_Max] [Minimum_Connection_Length]
[Maximum_Connection_Length] [Slave_Latency] (Range: 0..500 in
ms)[Supervision_Timeout] [ScanInterval] [ScanWindow]
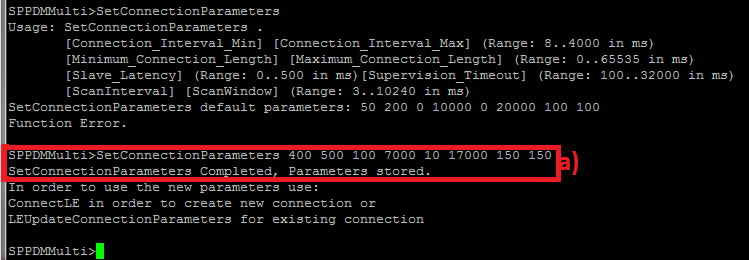 Figure 13-46 SPPDMMulti Demo Set
Connection ParametersNote: This command only stores the new connection parameters, in order to change the connection parameters you need to use additional command. ConnectLE when you want to create new connection (Paragraph 2.1.1) or LEUpdateConnectionParameters for existing connection (Paragraph 2.6.2a).
Figure 13-46 SPPDMMulti Demo Set
Connection ParametersNote: This command only stores the new connection parameters, in order to change the connection parameters you need to use additional command. ConnectLE when you want to create new connection (Paragraph 2.1.1) or LEUpdateConnectionParameters for existing connection (Paragraph 2.6.2a). - When the device is connected to
multiple devices you can use ConnectedDevices in order to see the details of
each connection.
This command has two options to work.
Option 1: List the contains only connected devices, For this option type ConnectedDevices with or without the parameter 0.
In the Image below you can see that we are connected to three devices: To the first we are connected as a Master in LE (Central) and Slave in BR/EDR (Because of the role switch). To the second we are connected as a Master in LE (Central). To the third we are connected as a Slave in LE (Peripheral).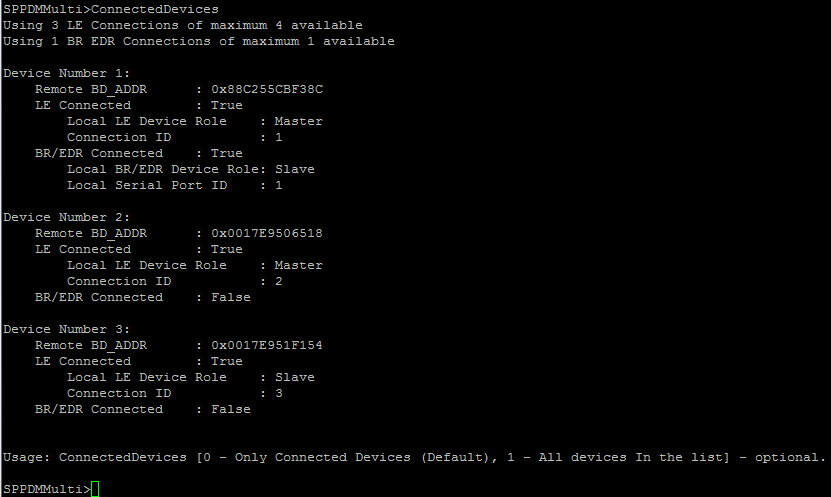 Figure 13-47 SPPDMMulti Demo
Connected Devices List
Figure 13-47 SPPDMMulti Demo
Connected Devices ListOption 2: List of all devices in the list, that means devices that was previously LE paired or opened SPP server ports.
In the Image below you can see the difference between option 1 and option 2. Option 1 shows that we are connected only to one device (Connection ID 2). Option 2 shows the full list. The green color shows devices that are not connected but we are paired with them (LTK is stored). The yellow color shows the device that is connected (Connection ID 2). The light blue color shows the opened SPP Server ports that are waiting to be connected.Note: We allow only one BR/EDR connection so if you will open more than one ports, when the device will connect to a SPP port all the opened ports will close automatically.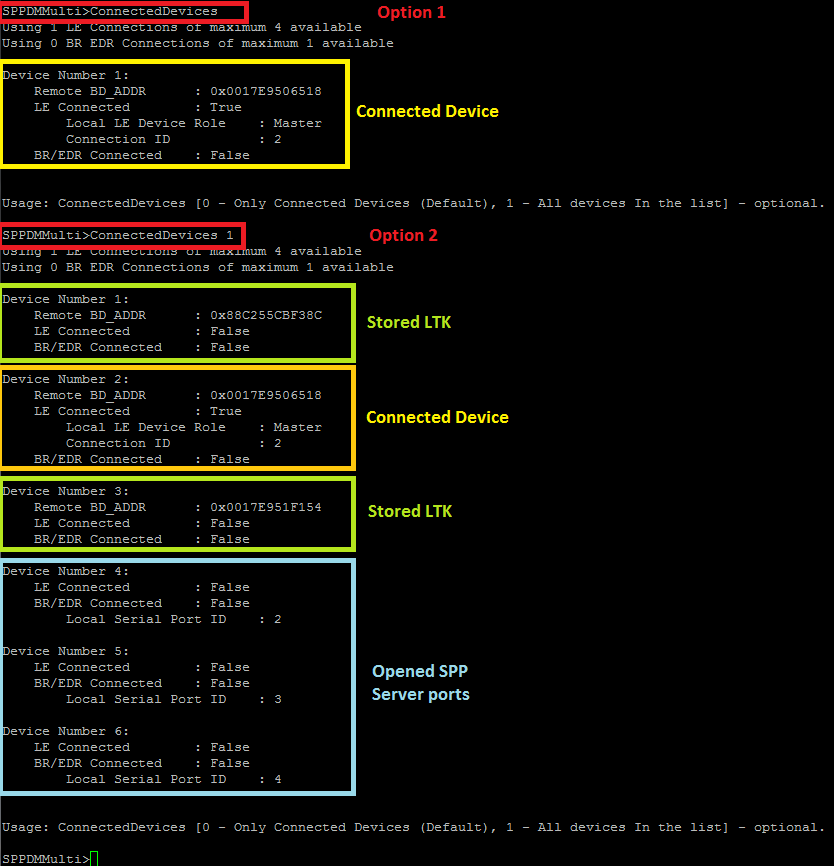 Figure 13-48 SPPDMMulti Demo
Connected Devices Options
Figure 13-48 SPPDMMulti Demo
Connected Devices Options
This sample application has Sniff mechanism that is used to free the baseband when BR/EDR connection is being used.
when using our sample and enabling this mode, when reading and writing over BR/EDR the device will exit and enter sniff automatically.
The default values are:
MaxInterval - 600ms
MinInterval - 400ms
Attempts - 4
Timeout - 1
- In order to configure the sniff
parameters, we need to use the SetSniffParameters command and fill the following
parameters [SerialPortID] [MaxInterval (ms)] [MinInterval (ms)] [Attempt]
[Timeout].Note: This command only stores the new sniff parameters for a specific Serial Port ID, that means that the device must be connected over BR/EDR (Paragraph 2.1.2).
 Figure 13-49 SPPDMMulti Demo Set
Sniff ParamsNote: This parameters that are stored, are stored only in the device that run this command and are not stored on the other device, you will need to run this command again on the other device as well or you can jump to step b if you want to initiate the sniff mode from the second device and enter the parameters directly.
Figure 13-49 SPPDMMulti Demo Set
Sniff ParamsNote: This parameters that are stored, are stored only in the device that run this command and are not stored on the other device, you will need to run this command again on the other device as well or you can jump to step b if you want to initiate the sniff mode from the second device and enter the parameters directly. - In order to enter to sniff mode,
we need to use the SniffMode command with the parameter [SerialPortID] all the
following parameters are optional [MaxInterval (ms)] [MinInterval (ms)]
[Attempt] [Timeout].Note: If you set the optional parameters in step a they will be sent automatically when you will you Sniffmode [SerialPortID], if not and if you didn't filled them the default values will be sent.
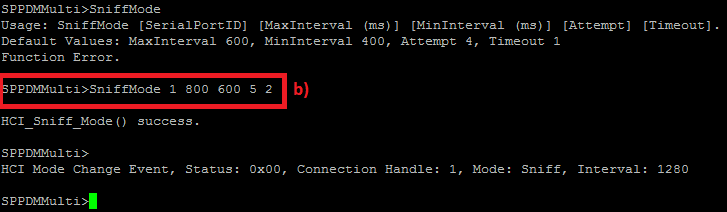 Figure 13-50 SPPDMMulti Demo Sniff
Mode CommandNote: The Interval in HCI Mode Change Event is in baseband units and will displayed on both devices.
Figure 13-50 SPPDMMulti Demo Sniff
Mode CommandNote: The Interval in HCI Mode Change Event is in baseband units and will displayed on both devices. - In order to exit the sniff mode,
we need to use the ExitSniffMode command with the parameter [SerialPortID].
 Figure 13-51 SPPDMMulti Demo Sniff
Mode OptionNote: The HCI Mode Change Event will displayed on both devices.
Figure 13-51 SPPDMMulti Demo Sniff
Mode OptionNote: The HCI Mode Change Event will displayed on both devices.
- Until Bluetooth specification 4.1
only the central could send update connection parameters, in specification 4.1
the peripheral can request update connection parameters. While the connection is
active, the central or the peripheral can ask to change the connection
parameters after changing them in paragraph 2.6.1.1a. In order to send this
request, use the LEUpdateConnectionParameters command with the following
parameters [BD_ADDR or Connection ID] [0 when using BD_ADDR (optional) or 1 when
using Connection ID (Mandatory)].
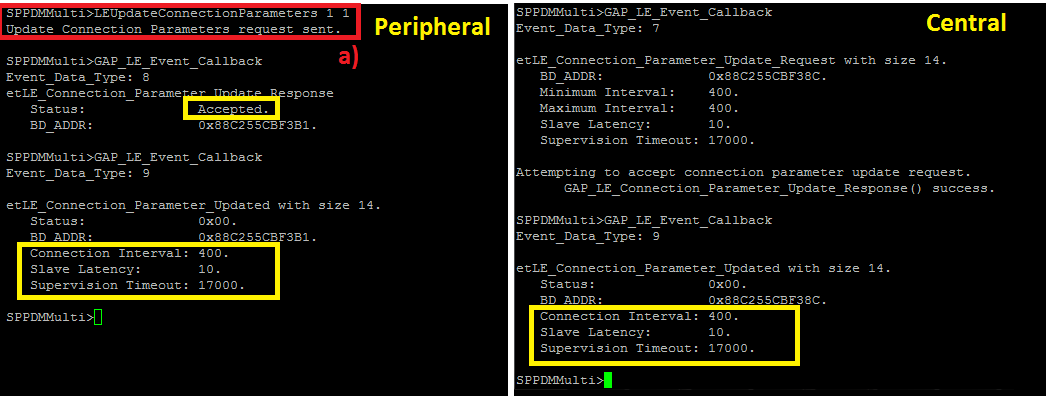 Figure 13-52 SPPDMMulti Demo Update
ConnectionNote: In the image you can see that the Central return status accepted to the peripheral and changed the parameters.
Figure 13-52 SPPDMMulti Demo Update
ConnectionNote: In the image you can see that the Central return status accepted to the peripheral and changed the parameters.Both following command need the devices to be paired over LE, see paragraph 2.3.1 for instructions.
- The
SetAuthenticatedPayloadTimeout allows us to change the Authenticated Payload
Timeout parameter from the default value that is 30 seconds to the user input
value. In order to change it, type SetAuthenticatedPayloadTimeout with the
following parameters [BD_ADDR or Connection ID] [Authenticated Payload Timeout]
[0 when using BD_ADDR (optional) or 1 when using Connection ID (Mandatory)].
The value Authenticated Payload Timeout is in ms units.
 Figure 13-53 SPPDMMulti Demo Set
Authentication Payload Timeout
Figure 13-53 SPPDMMulti Demo Set
Authentication Payload Timeout - The
QueryAuthenticatedPayloadTimeout allows us to query the Authenticated Payload
Timeout parameter of the connection. In order to query it, type
QueryAuthenticatedPayloadTimeout with the following parameters [BD_ADDR or
Connection ID] [0 when using BD_ADDR (optional) or 1 when using Connection ID
(Mandatory)].
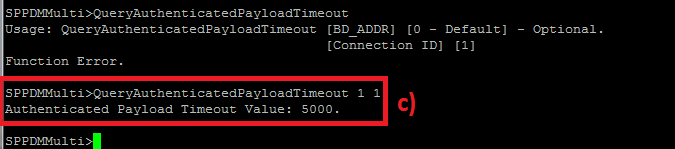 Figure 13-54 SPPDMMulti Demo Query
Authencation Payload Timeout
Figure 13-54 SPPDMMulti Demo Query
Authencation Payload Timeout